نحوه تغییر DPI ماوس در کامپیوتر
DPI یا نقاط در اینچ، چیزی است که حساسیت مرتبط با ماوس رایانه شما را کنترل می کند. دلایل زیادی وجود دارد که ممکن است بخواهید DPI ماوس را تغییر دهید، از دقت بهبود یافته در بازی های ویدیویی گرفته تا کارهای بهره وری روزمره.
تنظیم سرعت حرکت مکان نما که روی صفحه نمایش خود می بینید، می تواند تجربه کلی محاسباتی شما را تا حد زیادی بهبود بخشد و تنها با چند کلیک می توان به آن دست یافت. ما به شما نشان خواهیم داد که چگونه.
نحوه تغییر DPI ماوس در رایانه شخصی ویندوز 10
چه ماوس داشته باشید و چه از ترک پد در لپ تاپ استفاده کنید، DPI را می توان از طریق تنظیمات ویندوز 10 تغییر داد.
مرحله ی 1: که در شروع کنید منوی ویندوز 10 را انتخاب کنید تنظیمات.
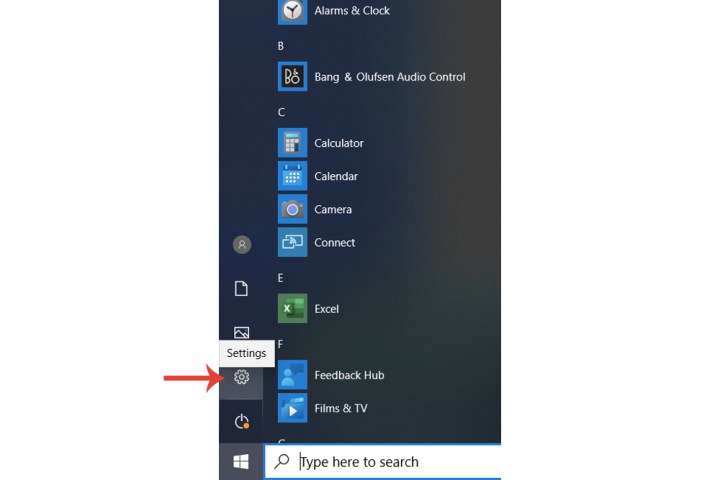
گام 2: انتخاب کنید دستگاه هاجایی که می توانید تنظیمات ماوس را تنظیم کنید.
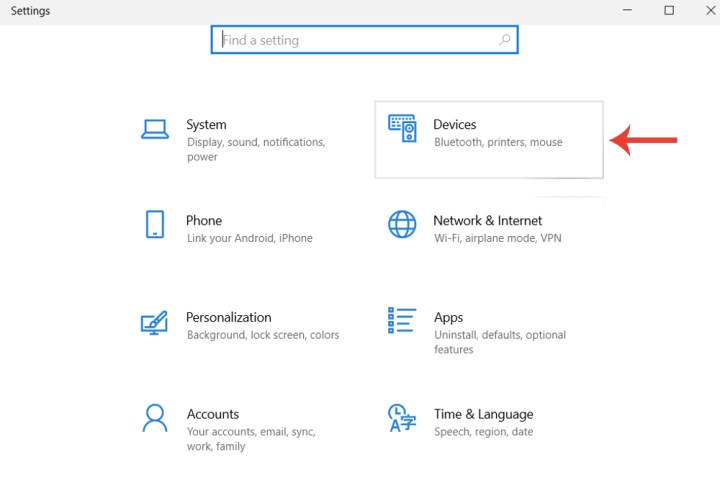
مرحله 3: در نوار کناری، را انتخاب کنید یک موشو سپس انتخاب کنید گزینه های اضافی ماوس.

مرحله 4: حالا کلیک کنید گزینه های مکان نما.
مرحله 5: در داخل جنبش بخش زیر یک نشانک را انتخاب کنید سرعت، نوار لغزنده را به دلخواه تنظیم کنید. کشیدن به سمت چپ DPI ماوس را کاهش می دهد و باعث می شود مکان نما کندتر حرکت کند. مثلاً برای هر چیزی که به دقت توجه بیشتری نیاز دارد، مفید است. انتخاب کنید درخواست دادن و باشه دکمه های تایید تغییر
حرکت نوار لغزنده به سمت راست باعث می شود ماوس شما سریعتر حرکت کند که در بازی ها مفید خواهد بود. به زبان ساده، میتوانید سریعتر واکنش نشان دهید، که مخصوصاً برای عناوین آنلاین با رشد سریع مفید است. از طرف دیگر، ممکن است به دنبال افزایش کلی DPI برای استفاده روزانه از محاسبات خود باشید زیرا احساس میکنید تنظیمات پیشفرض بسیار کند است.
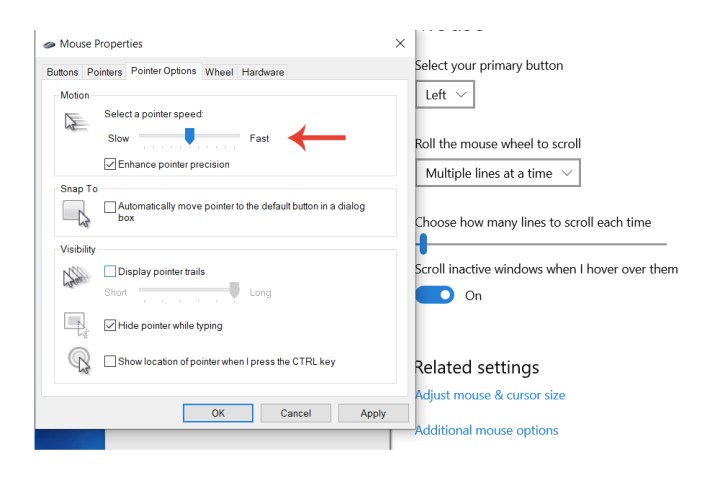
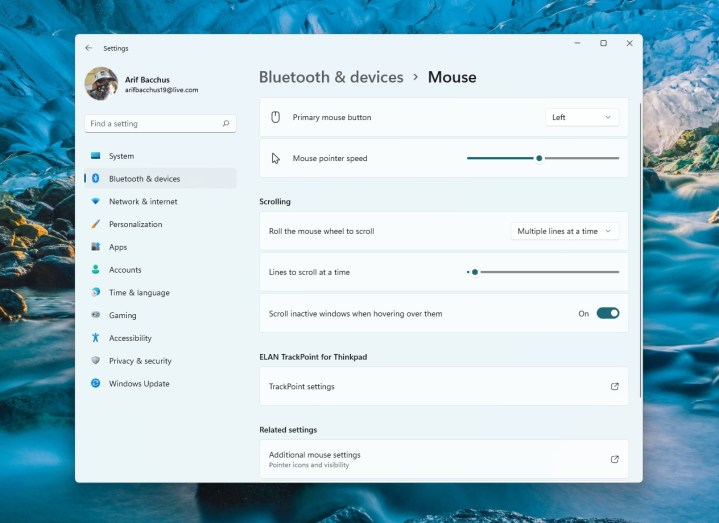
نحوه تغییر DPI ماوس در ویندوز 11
تغییر DPI ماوس در ویندوز 11 شبیه به تغییر آن در ویندوز 10 است.
مرحله ی 1: برنامه تنظیمات ویندوز 11 را با استفاده از کلید ویندوز + من.
گام 2: هدایت به بلوتوث و دستگاه ها در نوار کناری از آنجا روی آن کلیک کنید یک موش گزینه.
مرحله 3: در صفحه جدیدی که باز می شود، را انتخاب کنید سرعت اشاره گر ماوس گزینه. نوار لغزنده را به اطراف بکشید. اگر نوار لغزنده به سمت چپ نزدیکتر باشد، ماوس کندتر حرکت میکند. اگر نوار لغزنده به سمت راست نزدیکتر باشد، سریعتر حرکت می کند. مقدار پیش فرض در وسط تعادل خوبی ایجاد می کند. اعداد را نیز بنویسید. پیش فرض 10، آهسته 1 و سریعتر 20 خواهد بود.
نحوه تغییر DPI ماوس در رایانه شخصی ویندوز 7
مرحله ی 1: برای تغییر DPI ماوس، اگر نسخه های قدیمی ویندوز مانند ویندوز 7 دارید، آن را باز کنید صفحه کنترل.
گام 2: حالا انتخاب کن سخت افزار و صدا > دستگاه ها و چاپگرها > یک موش > گزینه های مکان نما. DPI را در زیر تغییر دهید جنبش و سپس انتخاب کنید درخواست دادن و باشه.

نحوه تغییر DPI ماوس در مک
مرحله ی 1: باز کن تنظیمات سیستم و سپس انتخاب کنید صفحه نمایش (برای مک بوک) یا یک موش اگر یکی را متصل دارید
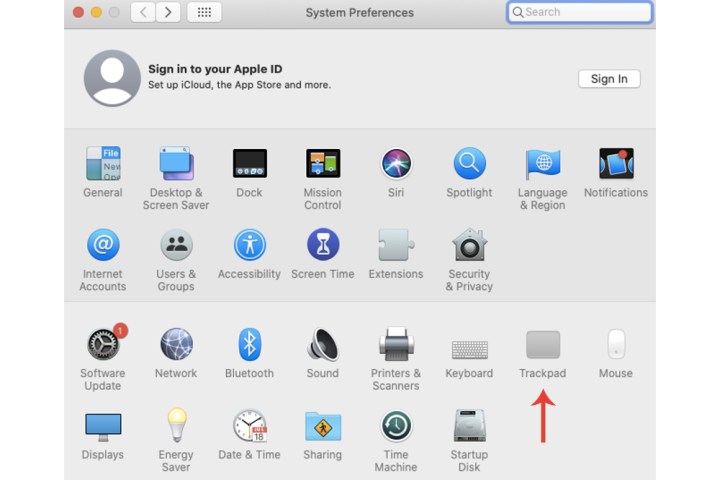
گام 2: که در سرعت ردیابی نوار لغزنده را تنظیم کنید تا ماوس یا پد لمسی کندتر یا سریعتر حرکت کند.
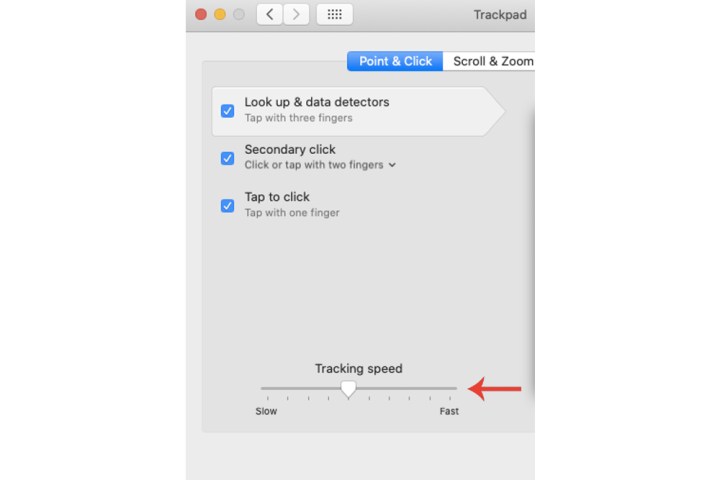
نحوه تغییر DPI ماوس لاجیتک
اگر ماوس بی سیم لاجیتک دارید و آن را به رایانه شخصی یا لپ تاپ متصل کرده اید، همان مراحلی را که در بالا توضیح دادیم برای تغییر DPI دنبال کنید. میتوانید یک دانگل USB استاندارد ماوس لاجیتک را به لپتاپ ویندوز 10 یا 11 وصل کنید، که باید به عنوان یک دستگاه USB در صفحه تنظیمات ماوس نشان داده شود.

الا دان / Unsplash
آیا می توانید DPI را با دکمه ماوس تغییر دهید؟
بسته به نوع ماوس شما، DPI را می توان مستقیماً از طریق خود ماوس تنظیم کرد و در زمان شما از تغییر مداوم از طریق تنظیمات صرفه جویی کرد. برخی از موسهای بازی، بهویژه نسخههای پریمیومتر، دارای نرمافزار اختصاصی هستند که به شما امکان میدهد به یک هاب DPI دقیقتر از تنظیمات پیشفرض ماوس ویندوز 10 دسترسی داشته باشید. حتی میتوانید ماوس خود را روی پروفایلهای مختلف DPI تنظیم کنید، که میتوانید با فشار بین آنها جابجا شوید. از یک دکمه
در هر صورت، این روزها بسیاری از موسهای بازی معمولاً یک دکمه فیزیکی واقعی دارند که معمولاً در نزدیکی اسکرول قرار دارد. راهنمای دستورالعمل همراه ماوس را بخوانید تا دقیقاً نحوه تنظیم DPI از طریق ماوس و هر برنامه، درایور و غیره قابل اجرا را ببینید.
اگر ماوس قدیمیتری دارید، مثلاً یک واحد استاندارد Logitech، به احتمال زیاد دکمه DPI خاصی روی آن نیست.
نحوه تغییر DPI ماوس به 800
با تنظیمات پیش فرض ماوس ویندوز 10، تشخیص DPI دقیق مرتبط با ماوس امکان پذیر نیست. مقادیر مشخصی مانند 800 معمولا برای مخاطب خاصی مانند گیمرها مفید است. اگر ماوس بازی دارید، باید بتوانید DPI خاصی را از طریق برنامه دستگاه تنظیم کنید.
برای موشهای غیربازی، یافتن یا تنظیم رقم واقعی کمی دشوارتر است، اما راهحلهایی وجود دارد. به عنوان مثال، برنامه G Hub لاجیتک میتواند با یک ماوس سازگار همگامسازی شود و میتوانید DPI را از طریق خود برنامه تغییر دهید.
توصیه های سردبیران