نحوه اتصال دو نمایشگر به مک بوک ایر
استفاده از بیش از یک مانیتور با لپ تاپ می تواند فضای کاری شما را تا حد زیادی گسترش دهد و کار و بازی را بسیار لذت بخش تر کند. اما برای اکثر لپتاپهای مکبوک ایر مدرن، اتصال بیش از یک نمایشگر خارجی میتواند کار دشواری باشد و مشکلات زیادی وجود دارد که میتوانید با آنها مواجه شوید.
خوشبختانه راه های مختلفی برای به دست آوردن تنظیمات چند مانیتور مورد نظر شما وجود دارد. اگر یک مک بوک ایر M3 دارید، کل فرآیند بسیار ساده است. همه چیز با مدلهای M1 و M2 کمی پیچیدهتر میشود – شما به یک ایستگاه اتصال و یک راهحل نرمافزاری نیاز دارید – اما هنوز هم بسیار قابل انجام است.
میپرسید ایستگاههای اتصال چیست؟ آنها هاب هایی هستند که شما آنها را به رایانه خود وصل می کنید و میزبانی از پورت ها و اتصالات اضافی را ارائه می دهند. مطمئن شوید که به دنبال یکی با چندین رابط نمایشگر (مانند USB-C، HDMI، یا DisplayPort) هستید و مطمئن شوید که کابلهای مناسبی برای اتصال آن به Mac و مانیتور خود دارید. همچنین باید بررسی کنید که از چه وضوحها و نرخهای تازهسازی پشتیبانی میکند و سرعت انتقال آن چقدر است (مثلاً Thunderbolt 4 سرعت 40 گیگابیت در ثانیه را ارائه میکند، اما USB4 فقط میتواند به 20 گیگابیت در ثانیه برسد).
همچنین باید توجه داشته باشید که اگر از یک راهحل نرمافزاری استفاده میکنید، بهروزرسانیهای macOS میتوانند عملکرد آنها را از بین ببرند و باید بهروزرسانیهای برنامه را بررسی کنید تا همه چیز دوباره کار کند.
با وجود این موضوع، زمان آن رسیده است که برخی از نمایشگرها را به مک بوک ایر خود متصل کنید. بیایید ببینیم چگونه انجام می شود.

یک سیب
اتصال نمایشگرها به M3 MacBook Air
در مارس 2024، اپل اعلام کرد که M3 MacBook Air میتواند به جای نمایشگر معمولی به دو نمایشگر خارجی متصل شود تا زمانی که مانیتور آن را ببندید. این کار اتصال چند نمایشگر را بسیار آسانتر از مدلهای M1 یا M2 میکند و برای انجام کارها به هیچ راهحل نرمافزاری نیاز ندارید.
بستن درب لپ تاپ یک بخش ضروری از فرمول است. اگر کاور آن را در حالی که دو نمایشگر متصل هستند باز کنید، یکی خاموش می شود. همچنین باید یک ماوس خارجی یا ترک پد و صفحه کلید وصل کنید، زیرا تا زمانی که درب آن بسته است، نمی توانید به آنها در مک بوک ایر خود دسترسی پیدا کنید. در نهایت، توجه داشته باشید که مک بوک ایر شما باید دارای macOS Sonoma 14.3 یا بالاتر باشد تا این روش کار کند.
مرحله ی 1: ابتدا صفحه کلید و ماوس خارجی یا ترک پد خود را وصل کنید و مطمئن شوید که به درستی کار می کنند. اگر از طریق بلوتوث متصل می شوند، برنامه تنظیمات سیستم را باز کرده و انتخاب کنید بلوتوث در نوار کناری دکمه جفت روی ماوس یا صفحه کلید (در صورت لزوم) را فشار دهید و باید در لیست دستگاه های بلوتوث مک شما ظاهر شود. انتخاب کنید در تماس باشید و منتظر بمانید تا جفت شود.
گام 2: ایده خوبی است که مک بوک خود را به برق وصل کنید. اگر مانیتور خارجی شما برق لپ تاپ شما را تامین می کند (این مورد را می توانید در اسناد نمایشگر خود بررسی کنید)، نباید مک بوک خود را به آداپتور برق وصل کنید.
مرحله 3: اولین نمایشگر خود را به مک بوک خود وصل کنید. این تا وضوح 6K و نرخ تازه سازی 60 هرتز (یا 4K در 144 هرتز) کار می کند.
مرحله 4: اکنون درب مک بوک ایر خود را ببندید.
مرحله 5: اکنون می توانید نمایشگر دوم را وصل کنید. این تا وضوح 5K و نرخ تازه سازی 60 هرتز (یا 4K در 100 هرتز) کار می کند. اکنون هر دو نمایشگر باید با مک بوک ایر شما کار کنند.
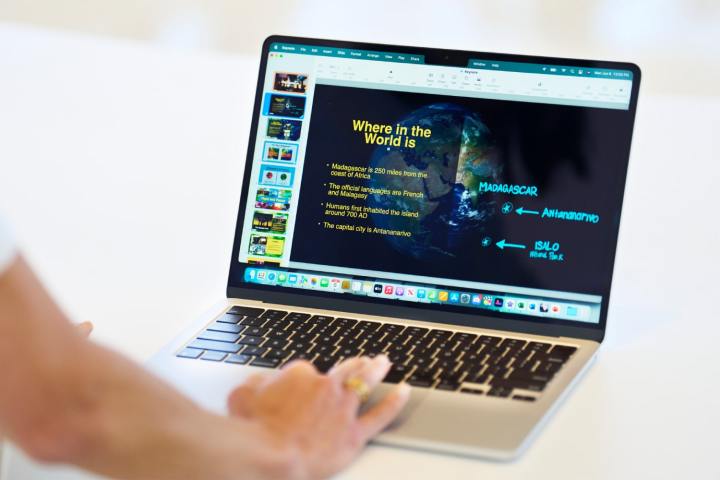
یک سیب
نحوه استفاده از اتصال نمایشگر دوگانه به مک بوک ایر M1 یا M2 با استفاده از InstantView
نه M1 و نه مکبوک ایر M2 رسما از نمایشگرهای متعدد پشتیبانی نمیکنند و مستندات این شرکت میگوید که آنها محدود به یک نمایشگر با وضوح 6K و نرخ تجدید 60 هرتز هستند. اپل همچنین هشدار می دهد که “پایگاه ها تعداد نمایشگرهایی را که می توانید متصل کنید افزایش نمی دهد.”
حداقل این موضع رسمی است. اما بهطور غیررسمی، میتوانید چندین مانیتور را دریافت کنید که با لپتاپهای M1 و M2 MacBook Air کار میکنند. این به چند راه حل نیاز دارد، اما می توان آن را انجام داد.
ابتدا به یک ایستگاه اتصال شخص ثالث نیاز دارید. این دستگاهها پورتهای اضافی را در اختیار Mac شما قرار میدهند، و این ممکن است شامل کانکتورهای نمایشگر باشد. حتماً وبسایت سازنده داک خود را بررسی کنید تا ببینید آیا محصولات آنها از نمایشگرهای خارجی با مک بوک ایر پشتیبانی میکنند یا خیر—بسیاری از آنها پشتیبانی میکنند، اما برخی نه.
دوم، به یک راه حل نرم افزاری نیاز دارید که بتواند خروجی ویدیوی مک شما را فشرده کند و آن را به یک مانیتور خارجی ارسال کند. در اینجا ما به شما نشان خواهیم داد که چگونه با یک برنامه به نام InstantView.
مرحله ی 1: برنامه InstantView را از صفحه دانلود توسعه دهنده SiliconMotion دانلود و نصب کنید. برخی از ایستگاه های اتصال نیز ممکن است همراه با این نرم افزار ارائه شوند. در طول مراحل نصب، از شما خواسته می شود که به آن اجازه دهید صفحه نمایش خود را ضبط کند. نگران نباشید، برنامه در واقع چیزی را ضبط یا ذخیره نمی کند. فقط باید آنچه را که روی صفحه نمایش شما نشان داده می شود ضبط کند، آن را فشرده کرده و به صفحه نمایش خارجی ارسال کند.
گام 2: بازگشت به نصب وقتی از شما خواسته شد، دکمه باز کردن تنظیمات سیستم را انتخاب کنید. یا تنظیمات سیستم را جداگانه باز کنید و به حریم خصوصی و امنیت > ضبط صفحه و سیستم صوتی. در هر صورت، باید سوئیچ به را فعال کنید macOS InstantView. پس از انجام این کار را انتخاب کنید خارج شوید و دوباره باز کنید در پنجره پاپ آپ ایجاد شده InstantView اکنون راه اندازی مجدد خواهد شد.
مرحله 3: داک خود را به مک خود وصل کنید، سپس مانیتورهای خارجی خود را به داک وصل کنید.
مرحله 4: محتویات صفحه مک شما اکنون باید در تمام مانیتورهای متصل شما نمایش داده شود.
مرحله 5: برنامه InstantView را برای مشاهده رابط کاربری آن باز کنید. شما باید هر دو را ببینید نمایشگر آینه ای یا نمایشگر پیشرفته – برای تغییر حالت انعکاس یا گسترش محتویات صفحه مک بوک ایر به نمایشگرهای خارجی، این مورد را انتخاب کنید. همچنین می توانید از نوار منوی مک خود به این کنترل ها دسترسی داشته باشید.

اندی باکسال / روندهای دیجیتال
نحوه اتصال دو نمایشگر به مک بوک ایر M1 یا M2 با استفاده از DisplayLink
اگر InstantView در مک شما کار نمی کند یا می خواهید از برنامه دیگری استفاده کنید، می توانید به جای آن DisplayLink را امتحان کنید. این یک برنامه بسیار مشابه است که به خوبی کار می کند – مانند InstantView، فید ویدیوی شما را فشرده می کند تا به شما امکان اتصال چندین مانیتور خارجی را بدهد.
مرحله ی 1: DisplayLink Manager را از وب سایت توسعه دهنده نصب کنید. برخی از ایستگاه های اتصال نیز ممکن است همراه با این نرم افزار ارائه شوند. همانند InstantView، باید ضبط صفحه را فعال کنید. برنامه تنظیمات سیستم را باز کنید و به آن بروید حریم خصوصی و امنیت > ضبط صفحه و سیستم صوتی. سوئیچ را فعال کنید DisplayLink Manager.
گام 2: پس از نصب DisplayLink Manager، برنامه را باز کنید. نماد نوار منو به طور خودکار باز می شود.
مرحله 3: کادر کناری را علامت بزنید بعد از ورود به صورت خودکار شروع کنید.
مرحله 4: اکنون هر نمایشگر خارجی را که می خواهید استفاده کنید به ایستگاه اتصال خود وصل کنید. ممکن است مجبور شوید انتخاب کنید اجازه می دهد در اعلان سیستم در این نقطه.
مرحله 5: اکنون مانیتورهای شما باید به درستی متصل شوند.

سباستین چیا / Unsplash
اگر یک مک بوک ایر M3 دارید، اتصال دو نمایشگر خارجی بسیار آسان است. اگر مدل M1 یا M2 دارید، راهحلهای فوق باید بر محدودیتهای چند مانیتور غلبه کند.
با این حال، توجه به این نکته مهم است که برخی از محتوای دارای حق چاپ (مانند محتوای نشان داده شده در Netflix یا Disney+) ممکن است با نمایشگرهای متصل از طریق InstantView یا DisplayLink کار نکنند. از آنجایی که این برنامهها از ضبط صفحه استفاده میکنند، مدافعان حق نسخهبرداری که توسط سرویسهای استریم استفاده میشوند، محتوا را غیرقانونی میدانند و از نمایش صحیح آن بر روی مانیتور شما جلوگیری میکنند. اگر محافظت از حق نسخه برداری InstantView یا DisplayLink را شناسایی کند، از فعال شدن پخش جلوگیری می کند همه چيز مانیتورها، نه فقط نرم افزارهای مرتبط.
برای بازیابی بازپخش محتوا، مانیتورهایی را که از InstantView یا DisplayLink استفاده میکنند، خاموش کنید. از طرف دیگر، سعی کنید محتوا را با استفاده از یک مرورگر وب مانند فایرفاکس مشاهده کنید. این نوع مسدود کردن محتوا در سافاری و کروم کار می کند، اما ممکن است در سایر مرورگرها کار نکند. در Safari و Chrome، غیرفعال کردن شتاب سخت افزاری ممکن است کمک کند. در کروم، به تنظیمات > سیستم و گزینه graphics acceleration را غیرفعال کنید.
از طرف دیگر، داک را از برق جدا کنید و سعی کنید محتوا را روی صفحه نمایش داخلی مک بوک ایر یا مانیتوری که مستقیماً به لپ تاپ شما متصل است، مشاهده کنید.
پس از اتصال نمایشگرهای شما، می توانید آنها را در macOS مرتب کنید. این تضمین می کند که ماوس شما به درستی روی صفحه نمایش شما حرکت می کند. به عنوان مثال، اگر یک مانیتور را بالای دیگری قرار داده اید، می خواهید مطمئن شوید که حرکت ماوس از صفحه پایین به سمت بالا باعث ظاهر شدن آن در مانیتور بالایی می شود. برای مرتب کردن نمایشگرهای خود، برنامه تنظیمات سیستم را باز کنید و به آن بروید نمایش می دهد بخش. انتخاب کنید ترتیب دادن و مانیتورهای خود را به موقعیت صحیح خود بکشید. اگر مطمئن نیستید کدام مانیتور در برنامه تنظیمات سیستم است، به آن بروید نمایش می دهد تب، کلید Option را نگه داشته و انتخاب کنید شناسایی کنید دکمه (این دکمه می گوید شیفت شب هنگامی که کلید گزینه را رها می کنید).
توجه داشته باشید که اگر دو نمایشگر به مک بوک ایر M3 متصل کرده باشید و درب آن را باز کنید، صفحه نمایش دوم خالی یا قطع می شود. اگر نمایشگر اول را خاموش کنید و سپس درب مک بوک ایر خود را باز کنید، مانیتور دوم نمایشگر اصلی شما در macOS خواهد شد.
توصیه های سردبیران