آیا رایانه من به طور خودکار برای ساعت تابستانی به روز می شود؟
ساعت تابستانی در ایالات متحده در ساعت 2 بامداد یکشنبه 6 نوامبر به پایان می رسد، زمانی که کسانی که مراسم تقویم را رعایت می کنند به زمان استاندارد “باز می گردند”. این بدان معنی است که مناطقی که از این تمرین پیروی می کنند، یک ساعت اضافی در آن روز و همچنین یک ساعت اضافی در روز با نزدیک شدن به فصل زمستان به دست خواهند آورد.
ساعت تابستانی در بیشتر اروپا، بیشتر آمریکای شمالی و بخشهایی از آسیا، آمریکای جنوبی و اقیانوسیه انجام میشود. برای مناطقی که ساعات تابستانی را رعایت میکنند، این شامل تغییر ساعت یک ساعت در طول ماههای گرمتر تابستان و پاییز است تا ساعات بیشتری از نور روز را به مردم بدهد. ساعتها در بهار برای بازگشت به ساعت تابستانی «به جلو» و در پاییز یک ساعت «به عقب» برای بازگشت به زمان استاندارد تنظیم شدهاند.
بسیاری از مردم عادت دارند تعدادی از دستگاه های الکترونیکی را به صورت خودکار در ساعت 2 بامداد به روز کنند و هیچ اقدامی انجام ندهند. با این حال، محصولاتی مانند رایانههای Windows و Mac ممکن است هنگام بازگشت به زمان استاندارد با مشکلاتی مواجه شوند.
اگر متوجه شدید که در به روز رسانی خودکار رایانه خود به زمان استاندارد با مشکل مواجه هستید، برخی از این راه حل ها را در نظر بگیرید.
Windows: منطقه زمانی خود را در تنظیمات تنظیم کنید
یکی از گزینههای ساده برای رفع مشکل رایانهای ویندوزی که بهطور خودکار بهروزرسانی نمیشود، تنظیم زمان آن است تا مطمئن شوید رایانه شما روی منطقه زمانی درست تنظیم شده است. به عنوان مثال، اگر در حین سفر منطقه زمانی خود را به صورت دستی تغییر داده اید، ممکن است به طور تصادفی به روز رسانی خودکار را برای ساعت تابستانی غیرفعال کرده باشید. خوشبختانه، چند راه حل وجود دارد که می توانید امتحان کنید. این، ساده ترین روش، به شما نیاز دارد که تنظیمات خود را انجام دهید.
لازم به ذکر است که اسکرین شات زیر برای ویندوز 10 است، اما منوی تقریباً یکسانی در ویندوز 11 در زیر وجود دارد. زمان و زبان که در تنظیمات برنامه از طرف دیگر، می توانید با کلیک راست بر روی ساعت نمایش داده شده در پایین سمت راست نوار وظیفه به این منو دسترسی پیدا کنید. از آنجا، فقط کلیک کنید تاریخ و ساعت را تصحیح کنید.

- انتخاب کنید ویندوز + آی. این منجر به تنظیمات پنجره سپس کلیک کنید زمان و زبان > تاریخ و زمان.
- از اینجا، اگر تنظیم خودکار برای ساعت تابستانی ویژگی خاکستری است، باید منطقه زمانی را تغییر دهید.
- حذف از منطقه زمانی را به صورت خودکار تنظیم کنید گزینه ای برای باز کردن منطقه زمانیویرایش منوی کشویی
- منطقه زمانی مناسب خود را انتخاب کنید
- بعد باید ببینی تنظیم خودکار برای ساعت تابستانیگزینه روشن است
- همچنین، مطمئن شوید منطقه زمانی را به صورت خودکار تنظیم کنید و زمان را به صورت خودکار تنظیم کنید دوباره روشن کن
Windows: منطقه زمانی خود را در کنترل پنل تصحیح کنید
این تنظیم منطقه زمانی نیز نسبتاً ساده است، اما فقط کمی به بررسی ساعت داخلی دستگاه شما نیاز دارد. برای این کار باید از کنترل پنل عبور کنید.

- Windows + R را انتخاب کنید.
- تایپ کنید کنترل و فشار دهید وارد. با این کار کامپیوتر شما باز می شود صفحه کنترل.
- انتخاب کنید ساعت و منطقه > تاریخ و زمان. این باز خواهد شد تنظیمات تاریخ و زمان.
- انتخاب کنید تغییر منطقه زمانی دکمه.
- با این کار یک پنجره پاپ آپ جدید ظاهر می شود که می توانید منطقه زمانی صحیح را از منوی کشویی انتخاب کنید.
- انتخاب کنید به طور خودکار ساعت را برای زمان تابستان تنظیم کنیدگزینه چک باکس زیر منوی کشویی.
- انتخاب کنید باشه برای ذخیره تغییرات
ویندوز: با اینترنت تایم همگام سازی کنید
اگر مشکل بهروزرسانی خودکار شما به سادگی رفع منطقه زمانی رایانه شما نیست، ممکن است با تلاش برای تطبیق رایانه خود با زمان اینترنت کمکی بیابید. دو راه برای انجام این کار، همگام سازی با سرور زمان ویندوز یا سرور زمان NIST است.
این سرورها بهعنوان ساعتهای مشترک کار میکنند، اولی به شما امکان میدهد زمان رایانه خود را با زمان رایانههای همسایه در شبکه همگامسازی کنید، و دومی سرور زمان عمومی در کلرادو است که از ساعتهای اتمی برای ارائه زمان دقیق برای مکانها در سراسر جهان استفاده میکند. به گزارش NewsTechToday.
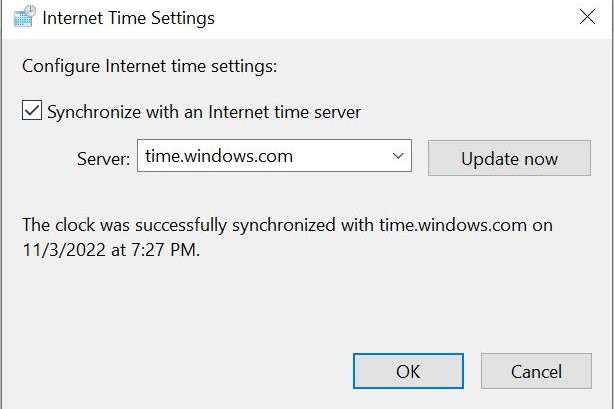
- Windows + R را انتخاب کنید.
- تایپ کنید کنترل و فشار دهید وارد. با این کار کامپیوتر شما باز می شود صفحه کنترل.
- انتخاب کنید ساعت و منطقه > تاریخ و زمان. این تنظیمات تاریخ و زمان یک پنجره پاپ آپ ظاهر می شود.
- انتخاب کنید زمان اینترنت بخش > و تغییر تنظیمات گزینه.
- انتخاب کنید با سرور زمان اینترنت همگام سازی کنیدگزینه را علامت زده و انتخاب کنید سرور time.windows.com از منوی کشویی
- انتخاب کنید اکنون به روز رسانی کنید.
- انتخاب کنید باشه پس از اتمام همگام سازی
- اگر نور روز صرفه جویی در زمان هنوز در تنظیمات خاکستری است، با انتخاب گزینه دوم را تست کنید time.nist.gov که در سرور منوی کشویی و به روز رسانی تنظیمات از نو.
مک: برای macOS High Sierra یا جدیدتر رفع کنید
مک های جدیدتر مکانیسم های آسان تری برای به روز رسانی خودکار DST دارند. با این حال، اگر به مشکلی برخورد کردید، اپل اقداماتی را برای رفع مشکلات انجام می دهد. توجه داشته باشید که این پچ برای مک هایی است که macOS High Sierra را برای بعد اجرا می کنند. در زیر یک راه حل برای مک های قدیمی تر آورده شده است.

- مطمئن شوید که مک شما به اینترنت متصل است.
- انتخاب کنید منوی اپل > تنظیمات برگزیده سیستم > تاریخ و زمان.
- اگر پیامی دیدید که می گوید اطلاعات منطقه زمانی به روز شده در دسترس استمک خود را مجددا راه اندازی کنید.
- اگر این پیام ظاهر نشد، از سیستم خارج شوید تنظیمات سیستم، چند دقیقه صبر کنید و باز کنید زمان ملاقات است از نو.
- شما باید یک پیام به روز رسانی منطقه زمانی را در پایین صفحه مشاهده کنید تنظیمات منطقه زمانی که در زمان ملاقات است اولویت ها. از اینجا باید مک خود را مجددا راه اندازی کنید تا بروزرسانی را دریافت کنید.
مک: برای نسخه های قدیمی macOS رفع مشکل
اگر یک مک قدیمی دارید، بهترین گزینه این است که رایانه خود را به صورت دستی به روز کنید.
- انتخاب کنید منوی اپل > تنظیمات برگزیده سیستم > تاریخ و زمان.
- که در تنظیمات منطقه زمانیلغو انتخاب کنید با استفاده از مکان فعلی، منطقه زمانی را به طور خودکار تنظیم کنیدسپس منطقه زمانی مورد نظر را انتخاب کنید.
- بسته به نسخه سیستم، ممکن است لازم باشد برای ذخیره این تنظیمات و اعمال تغییرات، گزینه قفل را انتخاب کنید.
توصیه های سردبیران