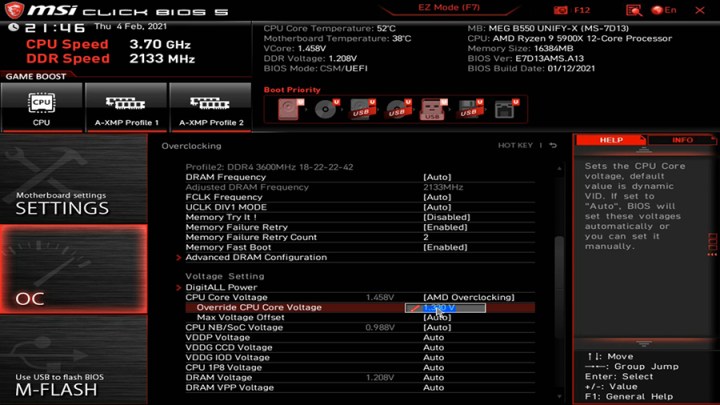رایج ترین مشکلات مادربرد و نحوه رفع آنها
مادربرد کامپیوتر شما یکی از مهم ترین اجزای زنجیره فرمان کامپیوتر شما است. به آن به عنوان مغز کل سیستم خود فکر کنید که همه چیز را از پردازنده و کارت گرافیک گرفته تا توزیع نیرو و حافظه محلی مدیریت می کند. اگر رایانه شما کندتر از حد معمول کار می کند و تمام تلاش خود را برای پاک کردن حافظه پنهان، کوکی ها و سایر زباله های دیجیتال انجام داده اید، به احتمال زیاد مادربرد شما مقصر است.
خوشبختانه، روشهای مختلفی وجود دارد که میتوانید برای برگرداندن مادربرد خود به حالت عادی استفاده کنید، و ما شما را در هر بخش از این فرآیند راهنمایی میکنیم.
UEFI/BIOS خود را بازنشانی کنید
غیر معمول نیست که تنظیمات BIOS، به خصوص اورکلاک و تغییرات استاندارد، باعث ایجاد مشکل در رایانه شما شود. اگر چیزها را بیش از حد فشار دهید، تنظیمی را روشن کنید که سخت افزار شما با آن سازگار نیست، یا چیز مهمی را غیرفعال کنید، ممکن است متوجه شوید که سیستم شما ناپایدار است، از صفحه نمایش خودآزمایی روشن (POST) عبور نمی کند یا برنده می شود. اصلا روشن نشه
ساده ترین و سریع ترین راه حل برای این مشکل و تعدادی دیگر از مشکلات مادربرد، ریست کردن بایوس است.
برخی از مادربردها دارای دکمه های تنظیم مجدد بایوس در پنل ورودی/خروجی عقب یا خود مادربرد هستند. اگر میتوانید وارد بایوس شوید (در اینجا نحوه دسترسی به بایوس آمده است)، میتوانید از دستور بازنشانی – معمولاً F5 – برای بازنشانی بایوس به پیشفرضهای کارخانهاش استفاده کنید.
با این حال، اگر نمی توانید هیچ یک از موارد بالا را انجام دهید، همیشه می توانید آن را به روش دستی قدیمی انجام دهید. کامپیوتر را خاموش کنید و پنل کناری را بردارید. سیم برق را جدا کرده و باتری دیسکی کوچک و دایره ای شکل را روی مادربرد پیدا کنید. با احتیاط آن را بردارید، سپس دکمه روشن/خاموش را روی رایانه خود به مدت 30 ثانیه فشار دهید و نگه دارید. این باید انرژی باقیمانده را از مادربرد تخلیه کند و تنظیمات آن را بدون پشتیبانگیری از باتری به تنظیمات کارخانه بازنشانی کند.
اکنون می توانید باتری را دوباره نصب کنید، کابل ها را دوباره وصل کنید و سیستم را روشن کنید تا ببینید آیا مشکل مادربرد شما برطرف شده است یا خیر.

منبع تغذیه رو چک کردی؟
اگر سیستم شما اصلا روشن نمیشود، بررسی کابلهای برق امری ضروری است. مادربردهای مدرن معمولاً به چندین کابل برق نیاز دارند و فراموش کردن تنها یکی از آنها به این معنی است که رایانه شما اصلاً روشن نمی شود. دارای یک کانکتور اولیه 20 تا 24 پین و یک کانکتور دوم چهار یا هشت پین است که توسط سوکت پردازنده پنهان شده است. برخی از کامپیوترها حتی یک کابل ثانویه با چهار یا هشت پین دارند.
بررسی کنید که تمام کابلهای لازم را به برق وصل کردهاید و کاملاً قرار گرفتهاند و به درستی با کابلهای برق مناسب مطابقت داشته باشند. اگر شک دارید، آنها را خاموش و دوباره روشن کنید.

آیا قطعات به درستی نصب شده اند؟
اگر به درستی نصب نشود، قطعات می توانند باعث اختلال در عملکرد مادربرد شوند که در بهترین حالت سیستمی ناپایدار و در بدترین حالت حتی بوت نمی شود. رم، کارتهای گرافیک، خود CPU و هر کارت افزودنی که دارید در صورت عدم نصب صحیح میتواند باعث ایجاد این مشکلات شود، بنابراین اگر فکر میکنید ممکن است مشکل سختافزاری داشته باشید، بهتر است آنها را بررسی کنید.
اگر می توانید کارت گرافیک خود را بررسی کنید، اما معمولاً نصب مجدد آن آسان تر است. کابل های برق را بردارید، سپس پیچ براکت PCI را بردارید، براکت نگهدارنده را نزدیک انتهای شیار PCIExpress فشار دهید و سپس کارت را بردارید. آن را به آرامی به سوکت فشار دهید تا دوباره آن را وارد کنید و مطمئن شوید که صدای کلیک گیره را می شنوید قبل از اینکه دوباره آن را پیچ کنید.
اسلات رم دارای دو بال پلاستیکی است که باید در کناره های هر مموری استیک بچسبد. آنها باید در زاویه 90 درجه از سطح مادربرد بایستند و در اطراف زبانه های هر طرف رم شما قرار بگیرند. اگر یک یا هر دو بال کمی خم شده باشد، رم به درستی نصب نشده است.
نصب صحیح یک CPU بسیار دشوارتر است، اما اگر واقعاً گیج شده اید، ارزش بررسی را دارد. پین ها و اسلات های روی پردازنده و مادربرد باید به درستی تراز شوند. پس از وارد شدن، پردازنده باید صاف روی سطح سوکت قرار گیرد. هیت سینک CPU نیز باید محکم وصل شود.
برای راهنمایی بیشتر در مورد نصب یا نصب مجدد پردازنده، به راهنمای ما در مورد نحوه نصب پردازنده اینتل و نحوه نصب پردازنده AMD مراجعه کنید.
چیزی کوتاه است؟
مادربردها پر از خازن ها و اتصالات لحیم شده هستند که داده ها و برق را از یک قسمت برد به قسمت دیگر هدایت می کنند. همانطور که ممکن است متوجه شده باشید، مادربرد توسط یک سری پیچ که حدود یک چهارم اینچ ضخامت دارند از کیس کامپیوتر نگه داشته می شود. آنها وجود دارند زیرا مادربرد در صورت تماس با سایر اجزای فلزی می تواند اتصال کوتاه کند، که می تواند باعث از کار افتادن سیستم یا حتی از کار افتادن اجزای آن شود.

مادربردی که دارای اتصال کوتاه است ممکن است راه اندازی شود و بلافاصله دوباره خاموش شود، یا ممکن است بوت شود اما به طور تصادفی خراب شود. نحوه نصب مادربرد خود را بررسی کنید. بررسی کنید که از ساپورت هایی استفاده کرده اید که مادربرد را از تماس با کیس جلوگیری می کند و مطمئن شوید که قسمت های پشتیبانی نشده مادربرد به سمت داخل کیس خم نشده باشند. همچنین بررسی کنید که تمام کابلهای داخلی بهخوبی با پوشش لاستیکی یا پلاستیکی پوشش داده شده باشند.
اگر هنوز مطمئن نیستید که چیزی کوتاه شده است، کل رایانه را از جعبه خارج کنید و آن را روی میز خود با همه اجزای جدا از هم دوباره بسازید تا بتوانید به راحتی تشخیص دهید که در کجا کوتاه است.

کانکتورهای پنل جلویی را بررسی کنید
دکمه پاور روی کیس کامپیوتر از طریق یک سیم نازک دو پین به مادربرد وصل می شود، همراه با سایر کانکتورهای پنل جلویی مانند دکمه های تنظیم مجدد، چراغ های LED پاور و چراغ های فعالیت هارد دیسک. بدون این پیوند مهم، اما به راحتی قابل از دست دادن، کامپیوتر شما راه اندازی نمی شود. این به این دلیل است که اگر وقتی سیم به پین های صحیح مادربرد شما وصل نیست، دکمه پاور را فشار دهید، هرگز این دستور را دریافت نمی کند.
کابل ها را از پانل جلویی به مادربرد خود دنبال کنید و مطمئن شوید که کانکتورهای دکمه پاور (گاهی با برچسب + و -) به درستی وصل شده اند. اگر شک دارید، همه آنها را بردارید و فقط مطمئن شوید که دکمه های روشن/خاموش در جای خود قرار دارند قبل از اینکه بقیه را دوباره وصل کنید.
سعی کنید UEFI/BIOS/firmware خود را به روز کنید

رابط میانافزار توسعهپذیر یکپارچه (UEFI) و سیستم ورودی/خروجی اولیه (BIOS) میانافزار رایانه شما را به سیستم عامل آن متصل میکند. اگر با پردازنده یا مؤلفه دیگری که نصب کردهاید سازگار نباشد، روشن نمیشود. آخرین بهروزرسانیهای UEFI/BIOS معمولاً ثبات را بهبود میبخشند و ویژگیهایی را اضافه میکنند، اما میتوانند سازگاری را نیز بهبود بخشند، بنابراین اگر با مادربرد خود مشکل دارید، بهروزرسانی سیستم عامل مادربرد ممکن است راهحل باشد.
ابتدا هر سخت افزاری را که نصب کرده اید که باعث این مشکل شده است، حذف نصب کنید تا بتوانید دوباره سیستم را به حالت عادی برگردانید. از طرف دیگر، برخی از شرکتها، مانند AMD، برنامههای وام تراشههایی دارند که میتوانند به شما کمک کنند تا دوباره راهاندازی کنید.
وقتی دوباره یک سیستم کار کردید، آخرین سیستم عامل مادربرد را از وب سایت سازنده دانلود کنید. فایل ها را در یک درایو USB کپی کنید، سپس سیستم خود را راه اندازی مجدد کنید. در UEFI خود به دنبال ابزاری بگردید که می تواند BIOS را به روز کند، که اغلب در آن یافت می شود ابزار بخش، اگر چه این بسته به سازنده متفاوت است.
دستورالعمل های روی صفحه را برای به روز رسانی سیستم عامل دنبال کنید و مشکل شما باید حل شود. برای راهنمایی های بیشتر، راهنمای ما در مورد نحوه به روز رسانی بایوس خود را دنبال کنید.
توجه داشته باشید: از راهاندازی مجدد، خاموش کردن یا هر گونه اختلالی در فرآیند بهروزرسانی میانافزار خودداری کنید، زیرا ممکن است رایانه شما را برای همیشه از کار بیاندازد.

حتی یک مادربرد چه کاری انجام می دهد؟
مادربرد برد اصلی کامپیوتر شماست. این بخشی از رایانه است که تمام سخت افزار دستگاه شما را به یک یا چند واحد پردازش مرکزی (CPU) متصل می کند، برق را از منبع تغذیه ارسال می کند و اتصالات حافظه، کارت گرافیک و سایر سخت افزارهای مهم رایانه شما را فراهم می کند.
آیا می توانم مادربرد کامپیوترم را تعویض کنم؟
اگر هیچ یک از موارد بالا مشکل شما را حل نکرد و هنوز مطمئن هستید که مادربرد معیوب است، ممکن است زمان تعویض آن فرا رسیده باشد. اگر می خواهید در انتخاب کمک کمی داشته باشید، راهنمای بهترین مادربردهایی که می توانید بخرید داریم.
توجه داشته باشید که تمام داده ها به صورت محلی در رایانه شما ذخیره می شوند آنها همچنان حذف خواهند شد. شما همچنین می خواهید بودجه ای متناسب با آن داشته باشید، زیرا جایگزینی مادربرد می تواند به راحتی بیش از 150 دلار هزینه داشته باشد.
توصیه های سردبیران