شما می توانید تقریباً هر بازی ویندوزی را در مک بازی کنید – در اینجا نحوه انجام آن آورده شده است
بازی هرگز نقطه برجسته داشتن یک مک نبوده است، اما اکنون بیش از هر زمان دیگری می توانید تقریباً هر بازی را در مک بازی کنید. عملکرد همیشه عالی نیست و برای نادیده گرفتن اشکالات به اشتهای سالم نیاز دارید، اما میتوانید کتابخانه را روی رایانه خود بردارید و آن را به رایانه اپل منتقل کنید.
در اینجا دو روش وجود دارد: راه آسان و راه سخت. اکثر مردم با راه آسان خوب هستند، اگرچه محدودیت های خاصی وجود دارد. راه سخت گزینه های بیشتری دارد، اما مستعد خطا نیز است. اگر می خواهید تمام پایه های خود را پوشش دهید، احتمالاً باید هر دو را انجام دهید.
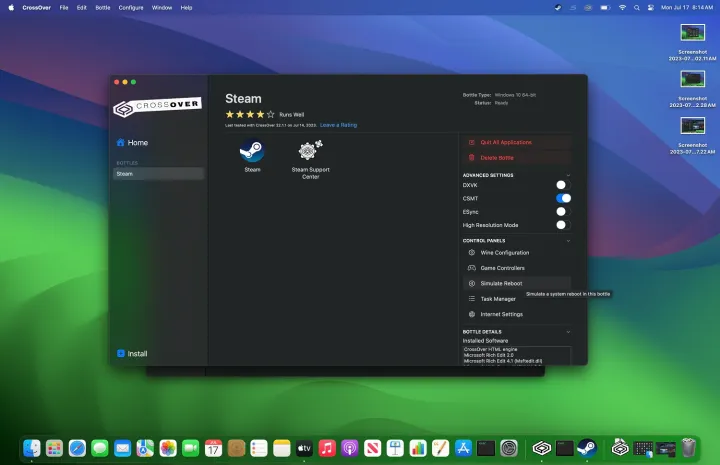
راه آسان: CrossOver
CrossOver اپلیکیشنی است که تمام کارهای سنگین را برای شما انجام می دهد. دستورات ویندوز را به دستورات مک ترجمه می کند و از نظر تئوری با هر برنامه ویندوزی (نه فقط بازی) کار می کند. نکته مهم در مورد CrossOver این است که تیمی از توسعه دهندگان را پشت سر خود دارد. این دستورالعملها را ترجمه میکند، اما CrossOver همچنین بهینهسازیهایی برای چندین برنامه برای اجرای روان در مک دارد.
با این حال، چند اخطار وجود دارد. اول، CrossOver از DirectX 12 پشتیبانی نمی کند. پشتیبانی در راه است، اما در حال حاضر شما به بازی های دارای DirectX 11 محدود شده اید. همچنین، CrossOver 74 دلار قیمت دارد. یک نسخه آزمایشی رایگان 14 روزه وجود دارد، اما اگر میخواهید بعد از آن از آن استفاده کنید، باید نسخه کامل آن را خریداری کنید.
مرحله ی 1: به وب سایت CrossOver بروید و انتخاب کنید دوره آزمایشی رایگان دکمه دانلود CrossOver. مطمئن شوید که با نسخه آزمایشی رایگان شروع کنید، زیرا اگرچه می توانید برای خرید بازپرداخت کنید، اما هزینه و زمان تیم توسعه را به همراه دارد.
گام 2: پوشه را از حالت فشرده خارج کنید دانلودها پوشه و روی برنامه CrossOver دوبار کلیک کنید. به سمت شما حرکت خواهد کرد برنامه های کاربردی پوشه
مرحله 3: وقتی برنامه شروع شد، انتخاب کنید الآن امتحانش کن. اگر مجوز خریداری کرده اید، می توانید با وارد کردن اطلاعات حساب خود قفل برنامه را باز کنید.
مرحله 4: وقتی کارتان تمام شد، با برنامه CrossOver آشنا خواهید شد. میتوانید برخی از بازیها را مستقیماً نصب کنید – چند بازی را در آن خواهید دید برنامه های محبوب پنجره هنگام راه اندازی – اما می خواهید به جای آن یک لانچر بازی نصب کنید. برای مثال، همچنان باید تمام بازی های استیم خود را از استیم اجرا کنید.
مرحله 5: برای این آموزش استیم را نصب می کنیم. آن را انتخاب کرده و کلیک کنید نصب. سپس چند پاپ آپ برای نصب مواردی مانند فونت جدید برای Steam و تجزیه کننده XML Microsoft دریافت خواهید کرد. نصب کننده ها را همانطور که ظاهر می شوند ادامه دهید.
مرحله 6: هنگامی که کارتان تمام شد، Steam باز خواهد شد و میتوانید بازیهای خود را مانند رایانههای شخصی ویندوزی بهطور معمول نصب کنید. CrossOver یک “بطری” برای اپلیکیشنی مانند Steam ایجاد می کند و بازی های شما در آن بطری زندگی می کنند. شما می توانید بطری بخار خود را در CrossOver انتخاب کنید و بازی های خود را به همراه گزینه های دیگر مشاهده کنید. برای مثال می توانید کنترلرها را پیکربندی کنید و همچنین راه اندازی مجدد را شبیه سازی کنید.
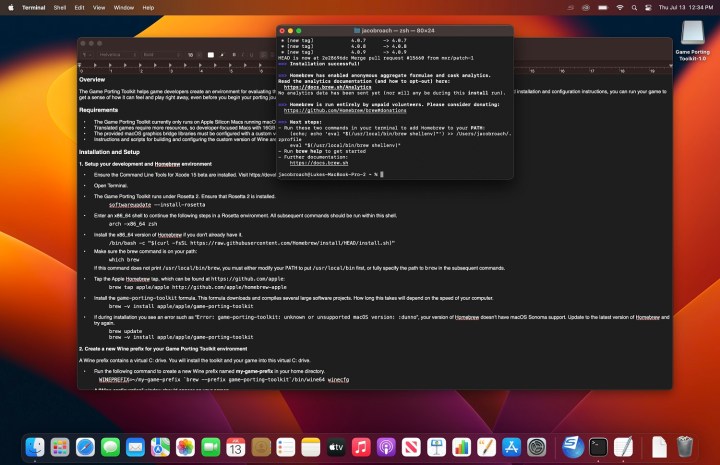
The Hard Way: Game Porting Toolkit
اگر می خواهید بازی های DirectX 12 را بازی کنید، باید از Game Porting Toolkit اپل استفاده کنید. این در اصل مشابه CrossOver است، اما یک ابزار متمرکز بر توسعهدهندگان است. این به این معنی است که واقعاً کاربر پسند نیست، بنابراین در حین انجام کار، منتظر اشکالات و مشکلات راهاندازی زیادی باشید.
قبل از شروع، باید مطمئن شوید که macOS Sonoma را نصب کرده اید. در زمان انتشار در نسخه بتا است، بنابراین باید برای برنامه نرم افزار بتا اپل ثبت نام کنید. در اینجا ما شما را از طریق مراحل راه اندازی Game Porting Toolkit راهنمایی می کنیم، اگرچه یک ابزار متن باز به نام Whiskey وجود دارد که بسیاری از کارهای سنگین را برای شما انجام می دهد.
مرحله ی 1: ابتدا به وبسایت توسعهدهنده اپل بروید و Xcode 15 Command Line Tools و Game Porting Toolkit را دانلود کنید (در زمان نگارش نسخه 1.0.2 موجود است). ابزارهای خط فرمان را نصب کنید و سپس فایل Game Porting Toolkit .dmg را سوار کنید.
گام 2: در حال حاضر به هیچ چیزی در Game Porting Toolkit نیاز ندارید. آن را نصب کنید و ترمینال را باز کنید. شما باید یک سری دستورات را با فشار دادن وارد کنید وارد بعد از هر کدام
مرحله 3: برای شروع، تایپ کنید به روز رسانی نرم افزار –install-rosetta اگر از M1 یا M2 Mac استفاده می کنید.
مرحله 4: سپس وارد شوید arch -x86_64 zsh برای باز کردن پوسته x86.
مرحله 5: حالا باید Homebrew را نصب کنیم. وارد /bin/bash -c “$(curl -fsSL https://raw.githubusercontent.com/Homebrew/install/HEAD/install.sh”. اگر از قبل Homebrew را نصب کرده اید، می توانید شروع کنید.
مرحله 6: وارد که دم می کند و مطمئن شوید که Homebrew به این مسیر اشاره می کند: usr/local/bin/brew.
مرحله 7: سپس وارد شوید دم کنید apple/apple http://github.com/apple/homebrew-apple.
مرحله 8: اکنون باقی مانده است که Game Porting Toolkit را نصب کنید. وارد brew -v نصب apple/apple/game-porting-toolkit. تکمیل این کار مدتی طول خواهد کشید.
مرحله 9: بعد باید یک ویروس C: درایو با Wine راه اندازی کنیم. وارد WINEPREFIX=~/my-game-prefix brew -prefix game-porting-toolkit/bin/wine64 winecfg. با این کار یک منوی پیکربندی Wine باز می شود که در آن باید انتخاب کنید ویندوز 10 مانند سیستم عامل شما
مرحله 10: با راه اندازی درایو مجازی، باید Game Porting Toolkit را روی آن کپی کنیم. وارد همان /Volumes/Game\ Porting\ Toolkit-1.0.2/lib/ brew --prefix game-porting-toolkit/lib/.
مرحله 11: اکنون تنها چیزی که باقی مانده این است که بازی خود را شروع کنید. ما Steam را به عنوان مثال نصب می کنیم، اما شما می توانید همین فرآیند را با هر برنامه ویندوزی انجام دهید. برای Steam، فایل های نصب ویندوز را در پوشه Downloads دانلود کنید.
مرحله 12: در نوع ترمینال Gameportingtoolkit ~/my-game-prefix ~/Downloads/SteamSetup.exe.
مرحله 13: خواهید دید که نصب ویندوز ظاهر می شود. دنبالش برو پس از اتمام کار، می توانید Steam را با تایپ کردن راه اندازی کنید gameportingtoolkit ~/my-game-prefix ‘C\Program Files (x86)/Steam/steam.exe. می توانید این مسیر را با برنامه های دیگر نادیده بگیرید تا آنها را نیز راه اندازی کنید.
مرحله 14: این است! یک بار دیگر، می توانید (و به شدت توصیه می کنیم) از ویسکی به جای آن استفاده کنید. این همه کارهای کثیف را برای شما انجام می دهد و اجرای برنامه های شما بسیار آسان تر است.
بازی مک هنوز راه درازی در پیش دارد، اما با استفاده از CrossOver و Game Porting Toolkit، اکنون میتوان اکثر بازیهای ویندوز را روی رایانههای اپل (با مقدار مناسبی از باگ) بازی کرد. برای اکثر افراد، ما همچنان توصیه میکنیم از CrossOver استفاده کنند، زیرا بسیار پایدارتر است و مانند بازی Porting Toolkit به فرآیند پیکربندی طولانیتری نیاز ندارد. این احتمال وجود دارد که به زودی شاهد پشتیبانی DirectX 12 در برنامه باشیم.
توصیه های سردبیران
