نحوه استفاده از Samsung Galaxy Tab S8 به عنوان صفحه نمایش ثانویه
در دنیای تبلت های اندرویدی برتر، تبلت سامسونگ گلکسی تب اس 8 به عنوان یکی از برترین سگ ها متمایز است. و چندین دلیل خوب برای آن وجود دارد! فرقی نمیکند صفحهنمایش با کیفیت، عملکرد سریع، باتری قابل اعتماد یا نرمافزار قوی با چندین ویژگی برای بازی بخواهید، Galaxy Tab S8 شما را پوشش میدهد.
اما اگر بخواهیم چه؟ واقعا تست قدرت Tab S8 اسب بخار؟ برای انجام این کار، مایکروسافت سرفیس 2 در 1 را با گلکسی تب اس 8 به مدت چند هفته به عنوان دستگاه اصلی خود تعویض کردیم و کاملاً تحت تأثیر قرار گرفتیم. یکی از مفیدترین ویژگی هایی که یک تبلت می تواند ارائه دهد، امکان استفاده از آن به عنوان صفحه نمایش ثانویه است. به این ترتیب یک صفحه نمایش فوق العاده نازک، سبک و قابل حمل با وضوح بالا دریافت می کنید که تجربه تماشای عالی را ارائه می دهد. در حالی که انجام این کار به خودی خود بسیار راحت است، بهترین بخش این است که نیازی به هیچ مشکلی برای کابل ندارد.
سازگاری سخت افزاری
تنها چیزی که نیاز دارید این است که مطمئن شوید تبلت و رایانه دارای Wi-Fi شما به یک شبکه Wi-Fi متصل هستند و شما آماده هستید. ما Galaxy Tab S8 و Galaxy Tab S7 FE را به عنوان یک مانیتور ثانویه متصل به لپتاپ گیمینگ Asus ROG Zephyrus و Microsoft Surface Go آزمایش کردیم و بدون نقص کار کرد.
تنها دو پیش نیاز این است که هر دو دستگاه با اتصال Wi-Fi Direct سازگار باشند و یک سیستم عامل سازگار اجرا کنند – ویندوز 10 یا ویندوز 11 در رایانه شخصی و One UI 3.1 یا بالاتر در تبلت Samsung Galaxy Tab S شما. پس از حذف پیش نیازهای سیستم، در اینجا مراحلی وجود دارد که باید دنبال کنید:
Galaxy Tab S8 خود را آماده کنید
برای استفاده از Galaxy Tab S8 به عنوان یک صفحه نمایش ثانویه، مطمئن شوید که One UI 3.1 یا بالاتر را اجرا می کند و در حال حاضر فعال است. نه حالت کار DeX با صفحه دیگری جفت شده است. اگر یک تبلت Samsung Galaxy S قدیمی دارید، تا زمانی که معیارهای نرم افزاری را داشته باشد، می تواند به عنوان یک صفحه نمایش ثانویه نیز کار کند. در اینجا نحوه ادامه شما آمده است:
مرحله ی 1: در گلکسی تب اس 8، از لبه بالایی به پایین بکشید تا مشاهده کنید تنظیمات سریع داشبورد.
گام 2: انگشت خود را به چپ روشن کنید تنظیمات سریع پانل صفحه دوم خود را باز کنید و روی نمادی که می گوید ضربه بزنید صفحه دوم.

مرحله 3: با ضربه زدن روی نماد، قسمت ویژه باز می شود صفحه دوم صفحه در اینجا دو گزینه را مشاهده خواهید کرد – نقاشی / بازی کردن حالت برای کارهایی که نیاز به پاسخ سریعتر دارند و ویدئو حالت مصرف محتوا
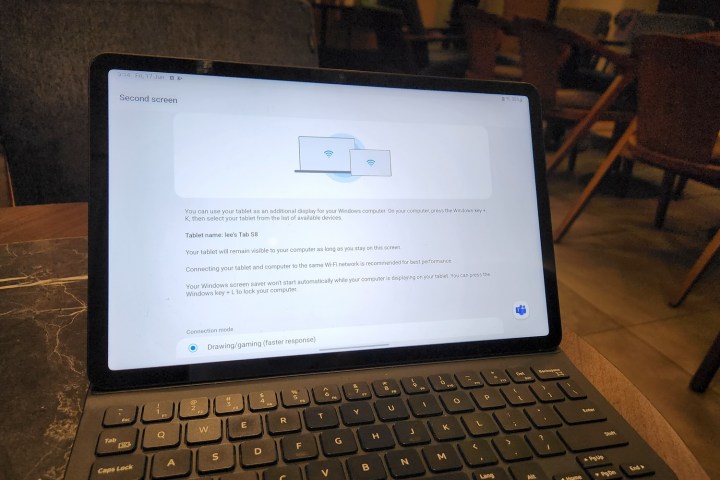
مرحله 4: حالت را بر اساس گردش کار یا نیاز صفحه نمایش ثانویه خود انتخاب کنید. در این صفحه بمانید و کامپیوتر خود را حرکت دهید.
کامپیوتر ویندوزی خود را آماده کنید
قابلیت راهاندازی تبلت Samsung Galaxy S بهعنوان صفحهنمایش ثانویه روی دستگاههای دارای ویندوز 10 و ویندوز 11 کار میکند. در اینجا هیچ حداقل سیستم مورد نیازی وجود ندارد، به این معنی که به خوبی با یک رایانه شخصی کار میکند، چه Celeron پایینرده داشته باشد. یا یک تراشه رده بالای Intel Core یا AMD Ryzen. در اینجا مراحلی وجود دارد که باید دنبال کنید:
مرحله ی 1: بازدید پنجره ها + ک میانبر روی رایانه خود برای باز کردن کنترل پنل نمایش بی سیم که در سمت راست صفحه ظاهر می شود.
گام 2: در این داشبورد، نام تبلت سامسونگ خود را خواهید دید. روی آن کلیک کنید تا فرآیند جفت شدن شروع شود.

مرحله 3: پس از جفت شدن دو دستگاه، کادر محاوره ای را مشاهده خواهید کرد که از شما می پرسد آیا می خواهید ورودی صفحه کلید و ماوس را در هر دو صفحه فعال کنید. برای جابجایی مکان نما و اجازه ورود صفحه کلید بر روی رایانه شخصی و رایانه لوحی خود، روی کادر تأیید کلیک کنید.
مرحله 4: با رفتن به بخش تنظیمات نمایشگر رایانه خود می توانید با دنبال کردن این مسیر، جنبه هایی مانند وضوح، نرخ تازه سازی و مقیاس بندی محتوا را به دلخواه تنظیم کنید: تنظیمات > سیستم > نمایش دادن.
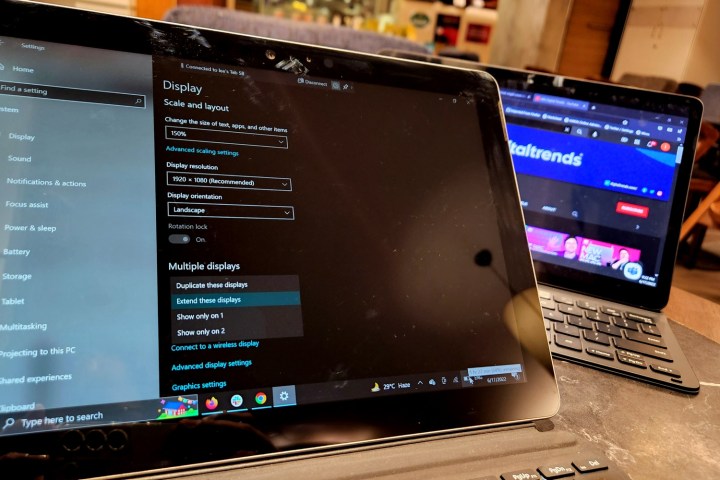
مرحله 5: می توانید انتخاب کنید که صفحه نمایش رایانه شخصی خود را روی Galaxy Tab S8 منعکس کنید یا از آن به عنوان یک مانیتور دسکتاپ ثانویه برای صفحه نمایش بیشتر استفاده کنید.
مرحله 6: هنگامی که ویژگی صفحه نمایش ثانویه فعال باشد، یک نوار ابزار کوچک در بالای هر نمایشگر خواهید دید. دست زدن به پین برای اینکه آن را ناپدید کنید و روی آن ناحیه نگه دارید تا آن را بازگردانید.
مرحله 7: وقتی کارتان تمام شد و دیگر نیازی به صفحه دوم ندارید، کلیک کنید قطع شدن در نوار ابزاری که در بالای صفحه ظاهر می شود. از طرف دیگر، میتوانید مستقیماً با استفاده از داشبورد نمایشگر بیسیم را بالا بیاورید پنجره ها + ک میانبر کنید و جفت شدن بین رایانه لوحی و رایانه خود را پایان دهید.
وقتی برای اولین بار گلکسی تب اس 8 را به عنوان یک صفحه نمایش ثانویه تنظیم می کنید، حرکت مکان نما ممکن است کمی تصادفی باشد و باعث شود که تجربه احساس تکان بخورد. اگر قصد دارید از Tab S8 برای بازی استفاده کنید، بدون توجه به تنظیمات DPI ماوس بازی خود، انتظار کمی تاخیر در ورودی را داشته باشید. اگر مقیاس بندی را تنظیم کنید و بازخوانی صفحه را روی یک مقدار در هر دو صفحه تنظیم کنید، اوضاع بهبود می یابد.
تمام میانبرهای شما روی صفحه، مانند جایگزین + بخش، خوب کار کنید. همچنین میتوانید با ابزارهای دسکتاپ بهروزرسانیشده ویندوز 11 بازی کنید. در طول آزمایش ما، زمانی که تبلت بهعنوان یک ماشین محاسباتی اصلی استفاده نمیشد، Galaxy Tab S8 بهعنوان یک صفحه نمایش ثانویه برای نظارت بر چتهای Teams و گروههای Discord استفاده شد. برای تماشای معمولی ویدیو بر روی صفحه نمایش قدرتمند تبلت. در این موارد، Tab S8 یک صفحه نمایش ثانویه بسیار شگفت انگیز است.
توصیه های سردبیران