نحوه افزودن گیف به اسلایدهای گوگل
به اشتراک گذاری GIF در پیام های متنی، در رسانه های اجتماعی و حتی در Slack به شما یک راه سرگرم کننده برای برقراری ارتباط یا فقط گفتن چیزی منحصر به فرد می دهد. اما این تصاویر متحرک به چت و پست محدود نمی شود. همچنین میتوانید GIFها را به ارائه خود در Google Slides اضافه کنید.
شاید شما در حال ایجاد یک نمایش اسلاید برای کلاس خود یا خانواده خود هستید که در آن می خواهید چیزهای شاد و سرگرم کننده در آن قرار دهید. حتی ممکن است GIF خود را داشته باشید که بخواهید با شرکت یا در مورد محصول یا خدمات خود به اشتراک بگذارید. در اینجا نحوه درج یک GIF در اسلایدهای Google آورده شده است.
یک GIF در اسلایدهای Google آپلود کنید
اگر یک GIF در دستگاه خود ذخیره کرده اید، می توانید آن را مانند هر تصویر دیگری در Google Slides آپلود کنید.
مرحله ی 1: از Google Slides دیدن کنید، ارائه خود را باز کنید و مکانی را در اسلاید که در آن GIF می خواهید انتخاب کنید.
گام 2: انتخاب کنید محل > تصویر از منو و انتخاب کنید از کامپیوتر بارگذاری کنید.
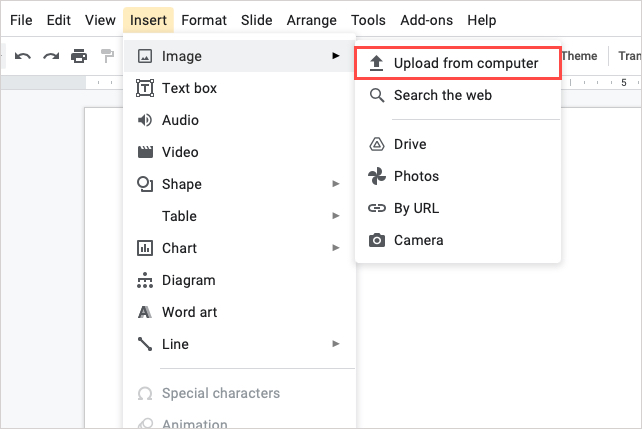
مرحله 3: GIF را در پنجره ظاهر شده پیدا کنید، آن را انتخاب کنید و انتخاب کنید در حال آپلود.
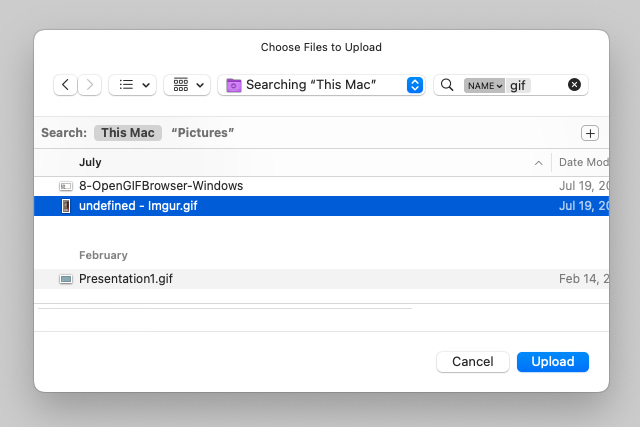
مرحله 4: سپس صفحه نمایش GIF خود را در اسلاید خود در محل انتخابی خود خواهید دید. سپس میتوانید آن را بکشید تا آن را جابهجا کنید، یک گوشه یا لبه را بکشید تا اندازه آن را تغییر دهید، یا آن را انتخاب کرده و استفاده کنید گزینه های قالب بندی دکمه روی نوار ابزار
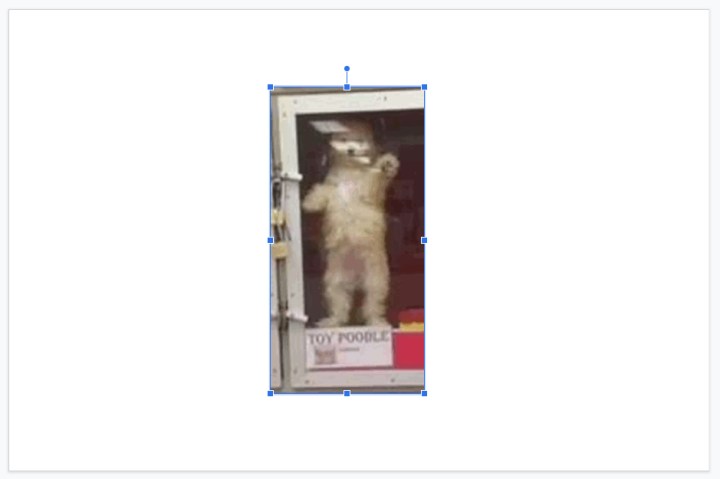
یک GIF از Google Drive یا Photos اضافه کنید
ممکن است یک GIF ذخیره شده در Google Drive یا Google Photos داشته باشید که بخواهید از آن استفاده کنید. این کار به آسانی آپلود یک GIF از رایانه شماست.
مرحله ی 1: مکانی را در اسلاید که می خواهید GIF را انتخاب کنید.
گام 2: انتخاب کنید محل > تصویر از منو و انتخاب کنید دارم رانندگی می کنم یا عکس ها.
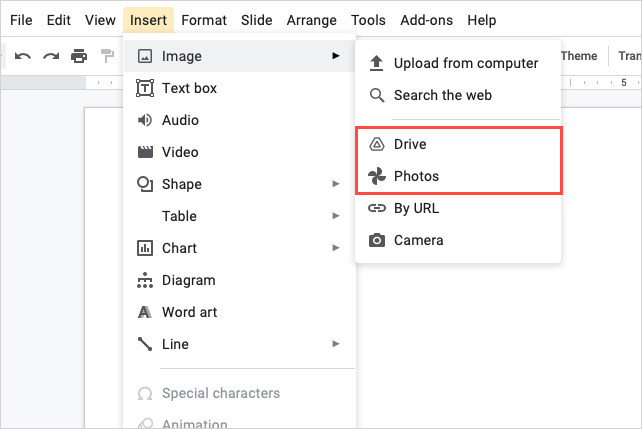
مرحله 3: وقتی نوار کناری در سمت راست باز شد، به مکان GIF در Drive یا Photos بروید.
برای پیمایش می توانید از برگه های بالا استفاده کنید اخیر، دیسک منو با یک ستاره در Google Drive یا عکس ها و آلبوم ها در Google Photos. هر دو مکان نیز یک جستجو کردن کادر در بالا برای پیدا کردن سریع GIF خود.
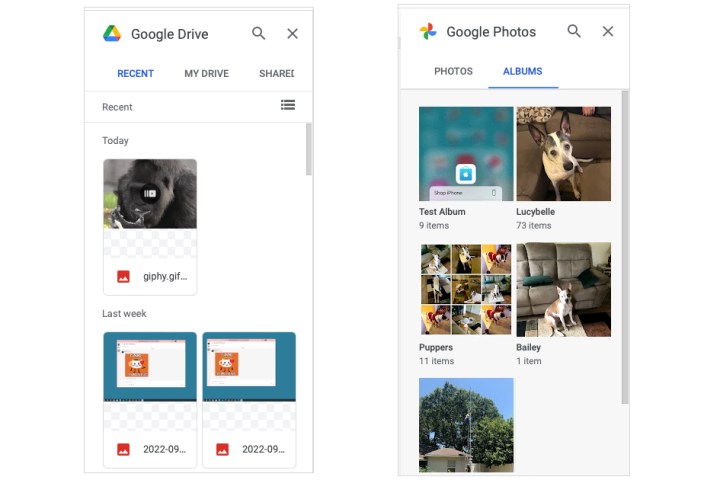
مرحله 4: GIF را انتخاب کرده و انتخاب کنید محل در پایین نوار کناری
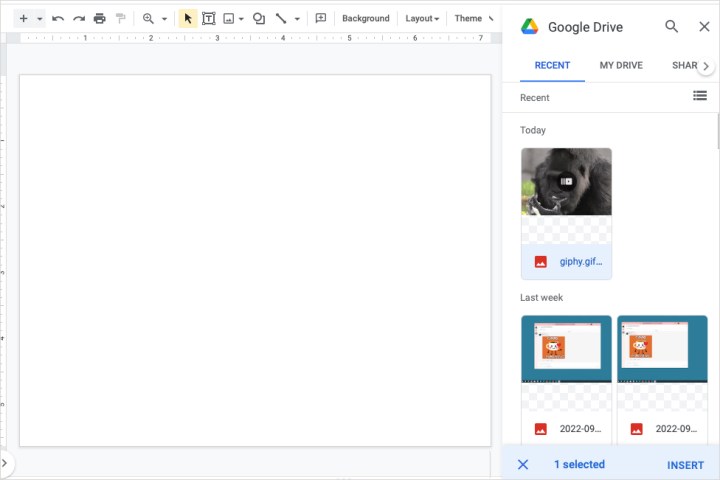
مرحله 5: هنگامی که GIF شما در اسلاید ظاهر می شود، می توانید آن را مانند هر تصویر دیگری در اسلایدهای Google جابجا، تغییر اندازه یا قالب بندی کنید.
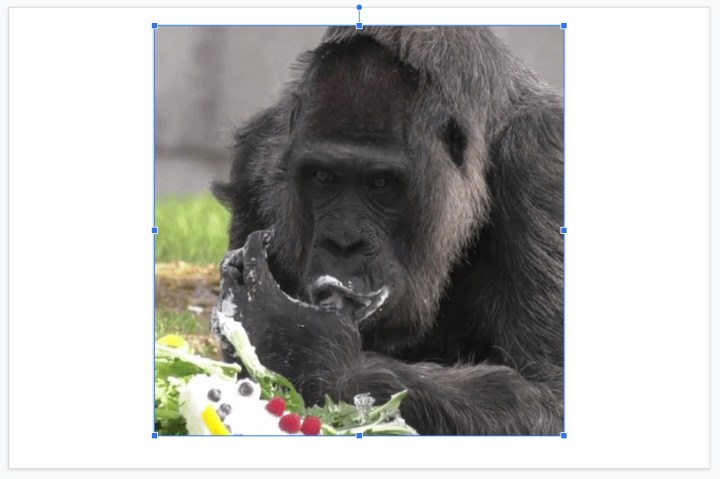
درج GIF با URL
یکی دیگر از گزینه های مفید برای افزودن یک GIF به اسلایدهای گوگل، آدرس اینترنتی آن است. اگر در وبسایتی مانند Giphy، Imgur یا موارد مشابه یک GIF پیدا کردید، میتوانید آن را کپی کرده و از پیوند آن برای درج آن در اسلاید خود استفاده کنید.
مرحله ی 1: مکانی را در اسلاید که می خواهید GIF را انتخاب کنید.
گام 2: انتخاب کنید محل > تصویر از منو و انتخاب کنید توسط URL.
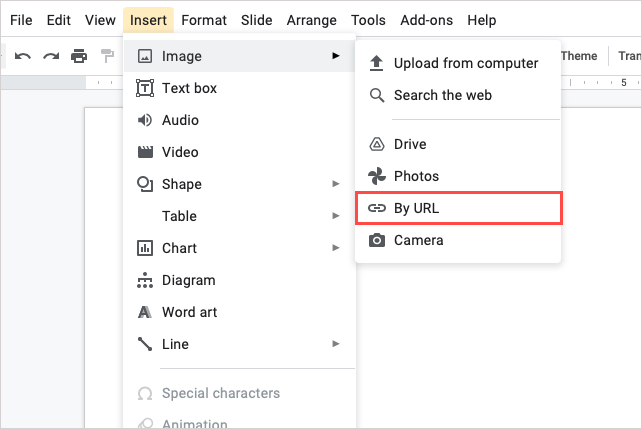
مرحله 3: پیوند را در فیلدی که ظاهر میشود جایگذاری یا تایپ کنید و انتخاب کنید محل.
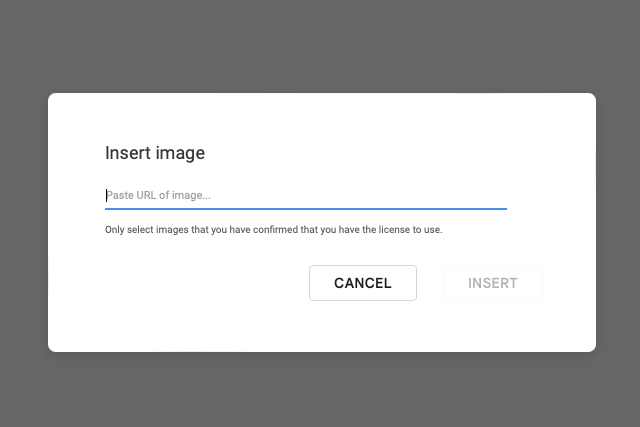
مرحله 4: سپس باید پیش نمایشی از GIF را مشاهده کنید. انتخاب کنید محل تا آن را در اسلاید خود قرار دهید.
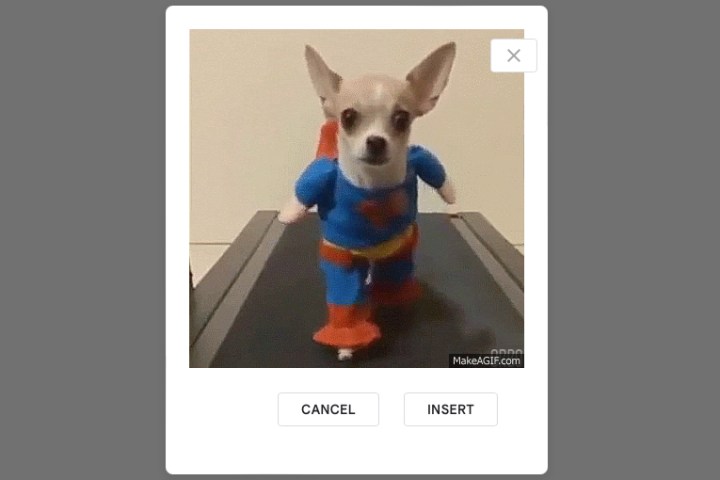
مرحله 5: مشابه روش های بالا، سپس می توانید GIF را برای جابجایی، تغییر اندازه یا قالب بندی انتخاب کنید.
گنجاندن یک GIF در یکی از اسلایدهای Google شما می تواند تنها تصویری باشد که برای برجسته کردن ارائه خود به آن نیاز دارید.
اکنون که می دانید چگونه یک GIF را در اسلایدهای Google قرار دهید، نحوه ایجاد یک GIF در دستگاه Android یا iPhone خود را ببینید.
توصیه های سردبیران