نحوه ایجاد یک تیم جدید در تیم های مایکروسافت
Microsoft Teams یکی از محبوب ترین برنامه های ارتباطی برای مشاغل است که به دلیل یکپارچگی مفید با Office 365 و سایر برنامه های کاربردی سازگار و همچنین توانایی ایجاد انواع مختلف ساختارهای ارتباطی است. یکی از گزینههای اصلی، خود تیمها هستند – زیرشاخههایی از افراد متمرکز بر موضوع یا کار مشابه در یک گروه بزرگتر – بنابراین دانستن نحوه ایجاد یک تیم جدید در تیمهای مایکروسافت برای به حداکثر رساندن بهرهوری سازمان شما بسیار مهم است.
در اینجا نحوه ساخت سریع یکی و گزینه های شما برای تنظیم آنها آورده شده است.
نحوه ایجاد یک تیم جدید در تیم های مایکروسافت
برنامههای وب، دسکتاپ و موبایل برای تیمهای مایکروسافت کاملاً مشابه هستند، بنابراین این مراحل باید با هرکدام کار کنند و فقط تفاوتهای رابط جزئی داشته باشند.
مرحله ی 1: مجوزهای مناسب را دریافت کنید. ایجاد تیمها معمولاً یک قابلیت در سطح مدیر است، اگرچه محدودیتهای امنیتی برای Teams بسته به سازمان شما متفاوت است. در صورت لزوم، با سرپرست فناوری اطلاعات خود در مورد دریافت مجوز لازم برای ایجاد یک تیم جدید صحبت کنید.
گام 2: وارد Microsoft Teams شوید. در گوشه سمت راست بالا، بررسی کنید که در گروه صحیح برای ایجاد تیم جدید خود هستید.
مرحله 3: در منوی سمت چپ، را انتخاب کنید تیم ها برای مشاهده تیم های فعلی. در دستگاه های تلفن همراه، این منو در پایین صفحه قرار دارد.
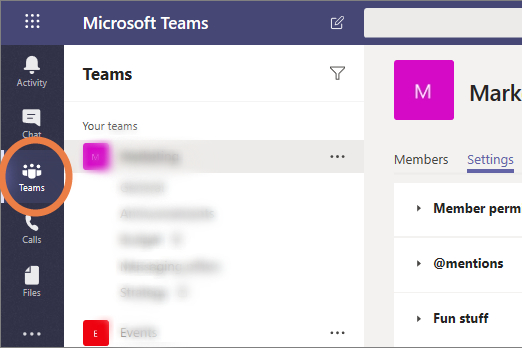
مرحله 4: دکمه آبی را در پایین لیست تیم که می گوید انتخاب کنید بپیوندید یا یک تیم ایجاد کنید.
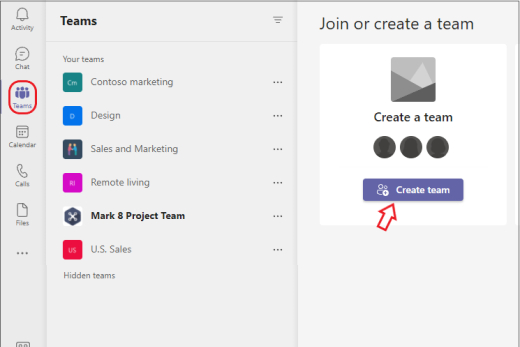
مرحله 5: با این کار یک منوی جدید با “کارت های” تیم موجود برای انتخاب باز می شود. با انتخاب گزینه to شروع کنید یک تیم ایجاد کنید.

مرحله 6: اکنون تعدادی گزینه در مورد نحوه ایجاد تیم خود دارید. به عنوان مثال، شما می توانید انتخاب کنید از یک الگو انتخاب کنیدمانند “مدیریت پروژه” یا “کارکنان هیئت مدیره”. این به طور خودکار کانال های انتخابی را با برچسب هایی در تیم و برنامه های مرتبط ایجاد می کند که این الگو ممکن است مفید باشد. این می تواند در زمان صرفه جویی کند، اما همچنین می توانید با بخش های غیر ضروری تیم مواجه شوید که هیچ کس از آنها استفاده نخواهد کرد. بعداً میتوانید کانالها و برنامههای ادغامشده را سفارشی کنید، اما کار بیشتری نیاز دارد.
شما هم می توانید انتخاب کنید از یک گروه یا تیم. این گزینه اگر میخواهید یک تیم جداگانه با گروهی از افرادی که قبلاً با آنها کار میکنید ایجاد کنید، بهترین کار را دارد و آنها را در نسخه جدیدی از تیم کپی کنید و سپس میتوانید آنها را به دلخواه شخصیسازی کنید. چک لیستی از ویژگیهای تیمی خاص، مانند کانالها و برنامهها، که میخواهید کپی یا ترک کنید، دریافت خواهید کرد.
یا می توانید انتخاب کنید از صفر برای ساختن یک تیم از صفر اگر برای اولین بار است که یک تیم ایجاد می کنید، این احتمالا بهترین گزینه در حال حاضر است. وقتی اصول اولیه را کنار هم گذاشتید، همیشه می توانید به عقب برگردید و تیم متفاوتی ایجاد کنید.
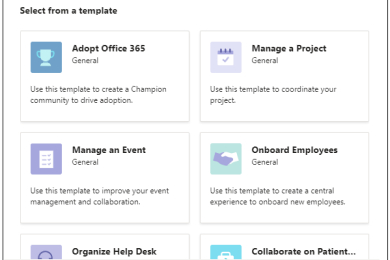
مرحله 7: انتخاب کنید که آیا تیم خواهد بود عمومی یا به طور خصوصی. تیمهای عمومی به هر کسی در سازمان اجازه میدهند آزادانه بدون نیاز به مجوز به آنها بپیوندند، در حالی که تیمهای خصوصی محدود هستند.
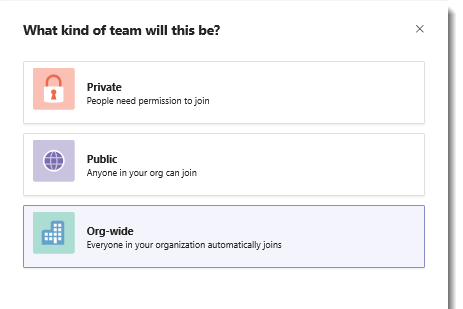
مرحله 8: اکنون چندین گزینه برای سفارشی کردن تیم خود خواهید داشت. ابتدا می توانید نام و توضیحات تیم را انتخاب کنید. چیزی را انتخاب کنید که مشخص باشد که هدف تیم و چه کسی است.
سپس شما قادر خواهید بود کانال ها را سفارشی کنید در تیم شما کانال ها بحث های فردی هستند که می توانند در مورد موضوعات خاصی باشند. یک کانال عمومی پیش فرض وجود دارد، اما کانال های دیگری مانند پیام رسانی، برنامه ریزی، بازاریابی و غیره را می توان اضافه کرد. نام کانالها را در صورت نیاز تغییر دهید تا به تیم شما فضاهای گفتگوی مورد نیاز را بدهد.
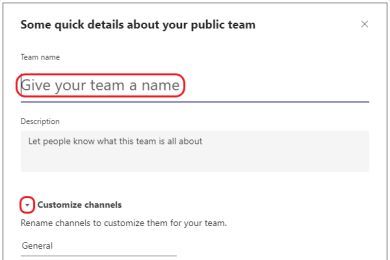
مرحله 9: انتخاب کنید ایجاد کردن برای تکمیل تیم خود
مرحله 10: شما مالک تیم خود هستید و این به شما گزینه های مدیریتی مختلفی می دهد. میتوانید خودتان افراد را به تیم دعوت کنید و کانالهایی را برای سازماندهی تیم ایجاد کنید. اگر ماوس را روی نام تیم خود نگه دارید و انتخاب کنید گزینه بیشترمنویی با طیف گسترده ای از ابزارهای راه اندازی، از جمله امکان تغییر هر یک از تصمیماتی که در بالا گرفته اید، خواهید دید.
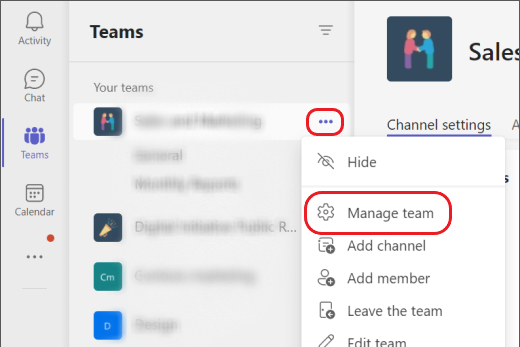
نکات اضافی برای ایجاد یک تیم در Microsoft Teams
-
همچنین میتوانید تنظیمات حریم خصوصی اضافی را برای تیم تغییر دهید، مانند انتخاب نامرئی کردن آن برای جستجوها یا مشاهده خارج از تیم، یا نیاز به کد برای پیوستن به تیم.
-
بسته به نحوه استفاده سازمان شما از Microsoft Teams، گزینه های ایجاد تیم ممکن است متفاوت باشد. برای مثال، اگر سازمان شما از نسخه آموزشی Microsoft 365 استفاده میکند، ممکن است گزینههای مختلفی را برای انتخاب انواع تیمهای مدرسهمحور، مانند کلاس، کارمندان، یا جامعه یادگیری حرفهای مشاهده کنید.
-
اگر میخواهید تیم خود را در یک سازمان بزرگ قابل جستجو کنید، باید از منوی گزینهها برای اضافه کردن برچسبهایی به آن استفاده کنید که دقیقاً تیم و موضوع آن را توصیف کند.
-
صاحبان تیم همچنین توانایی ایجاد کانال های خصوصی در تیم را دارند که فقط توسط اعضای خاصی قابل دسترسی یا دیدن هستند. در صورت نیاز می توانید از این ویژگی برای ایجاد لایه های اضافی حریم خصوصی استفاده کنید.
-
گزینه های تیم شما به شما این امکان را می دهد که تیم را در زمانی که دیگر مورد نیاز نیست حذف کنید.
توصیه های سردبیران