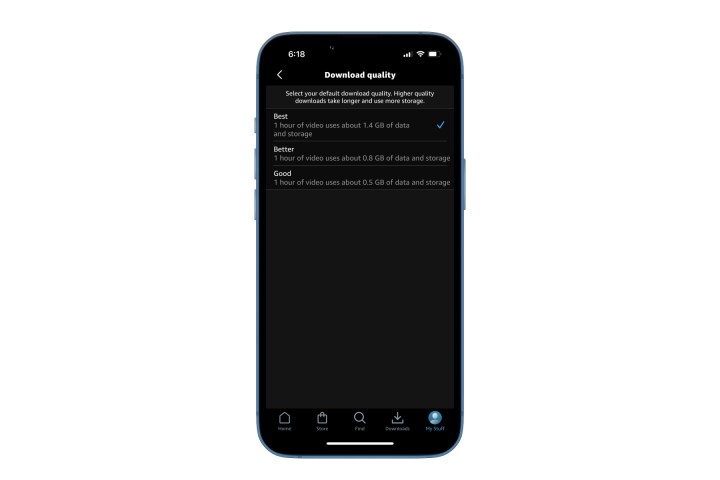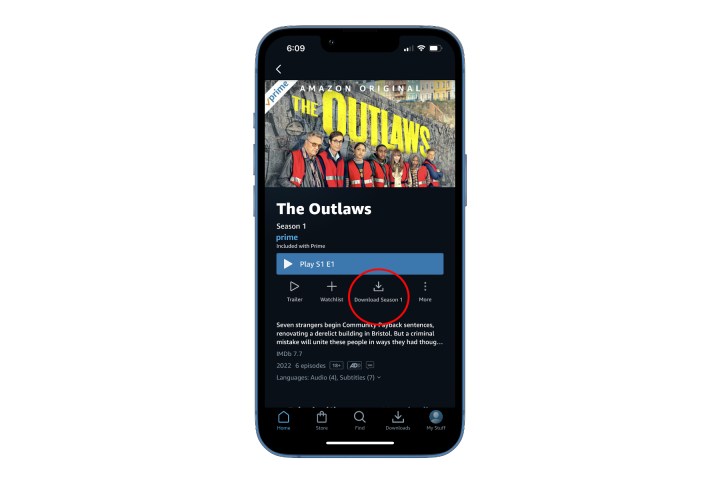نحوه دانلود فیلم و نمایش از Amazon Prime Video
آیا تلاش میکنید تا با چرخش مداوم فیلمها، نمایشها و ویدیوهای انحصاری آمازون پرایم ویدیو همراه باشید؟ خوشبختانه، برنامه Amazon Video به شما امکان می دهد برخی از فیلم ها و قسمت های مورد علاقه خود را برای تماشای آفلاین در دستگاه Android یا iOS خود یا رایانه رومیزی Mac یا Windows دانلود کنید.
در این راهنمای گام به گام، نحوه دانلود فیلم ها و برنامه های تلویزیونی از آمازون برای تماشای بعدی، نحوه مدیریت فایل های خود و چند نکته و ترفند برای بهترین تجربه آفلاین ممکن را به شما آموزش می دهیم.
اپلیکیشن Amazon Prime را دریافت کنید
مرحله ی 1: اول از همه، شما به یک حساب کاربری آمازون با اشتراک آمازون پرایم نیاز دارید. شما همچنین به برنامه Amazon Prime Video نیاز دارید، به این معنی که به یک دستگاه Fire، Android یا iOS سازگار نیاز دارید. همچنین می توانید این برنامه را برای دسکتاپ های مک و ویندوز دریافت کنید. ظاهر و عملکرد به طور شگفت انگیزی در همه آنها یکسان است.
پس از نصب، برنامه را اجرا کرده و وارد حساب کاربری آمازون پرایم خود شوید.
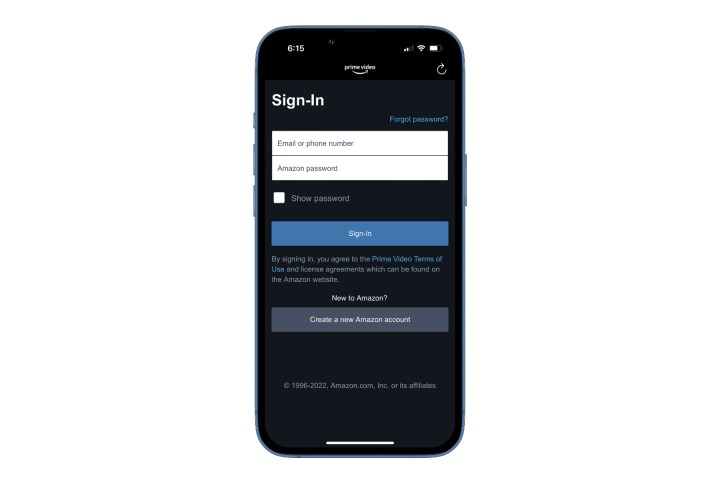
گام 2: سپس فیلم یا نمایشی را که می خواهید دانلود کنید انتخاب کنید و جزئیات ویدیو را باز کنید. توجه داشته باشید که همه فیلمها یا برنامههای تلویزیونی آمازون پرایم برای دانلود در دسترس نیستند و فقط در صورتی میتوانید محتوا را دانلود کنید که در مناطق خاصی (مثلاً ایالات متحده) قرار داشته باشید. اگر سریال است، میتوانید قسمتهای جداگانه یا کل فصل را دانلود کنید.
همچنین، قبل از دانلود، مطمئن شوید که کیفیت دانلودی (خوب، بهتر، بهترین) را که میخواهید دانلود کنید انتخاب کردهاید – آنها مقادیر متفاوتی از داده را اشغال میکنند (در ادامه در مورد آن بیشتر توضیح میدهیم).
پس از انتخاب یک فیلم یا نمایش، روی ضربه بزنید دانلود دکمه – برای نمایشها، میتوانید قسمتهای جداگانه را نیز دانلود کنید.
مرحله 3: برای مشاهده فیلم ها و نمایش هایی که قبلا دانلود کرده اید، را انتخاب کنید دانلودها دکمه در پایین عناوین دانلود شده شما در اینجا ظاهر می شوند. روی موردی که میخواهید شروع به بازی کنید ضربه بزنید. اگر سریال است، با ضربه زدن روی عنوان، لیست قسمت هایی که دانلود کرده اید باز می شود.

ارسال مطالب شما
برنامه Prime Video برای دستگاه های تلفن همراه، تبلت ها و رایانه های Windows 10 و Mac سازگار در دسترس است. اگر میخواهید فیلمها و قسمتهای تلویزیونی دانلود شدهتان را به صفحهای بزرگتر منتقل کنید، میتوانید این کار را با ارسال محتوا به تلویزیون خود انجام دهید. اینگونه است.
مرحله ی 1: ویدیویی را که میخواهید تماشا کنید پخش کنید و سپس به دنبال دکمه Cast در گوشه بالا سمت راست بگردید. آیکونهای iOS و اندروید کمی متفاوت هستند و هر کدام به شما امکان دسترسی به دستگاههای سازگار مربوطه خود را میدهند. تصویر نمونه زیر مربوط به اپلیکیشن دسکتاپ مک است.

گام 2: سپس برنامه دستگاههایی را که میتوانید ویدیو را در آنها پخش کنید، مانند a چوب تلویزیون آتشAirPlay یا اپل تی وی دستگاه ها، تلویزیون های هوشمند، Chromecastو بیشتر.
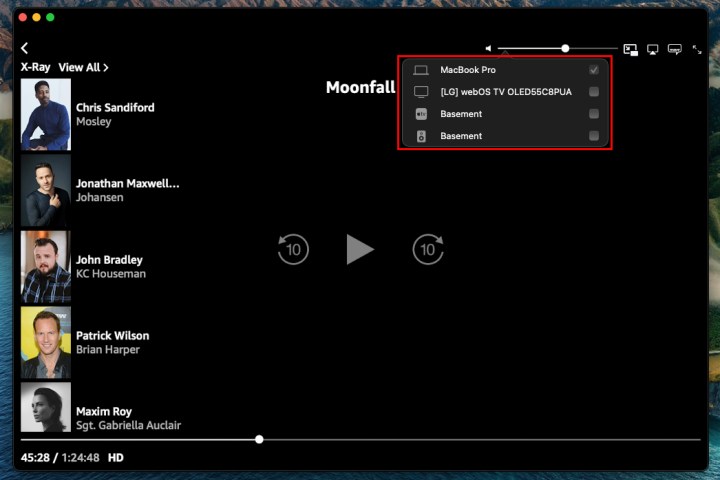
چقدر فضا نیاز دارم؟
مقدار فضای ذخیره سازی مورد نیاز برای یک فایل به کیفیت آن بستگی دارد. ما فیلم را دانلود کردیم سقوط ماه با بهترین کیفیت و 1 گیگابایت حافظه آیفون را اشغال کرد، در حالی که با کیفیت بهتر (دومین پایین ترین) 535 مگابایت را اشغال کرد. متناوبا، فصل 1 از در حال آپلوددر مجموع 10 قسمت، زمانی که با بهترین کیفیت دانلود شد، 2.6 گیگابایت طول کشید.
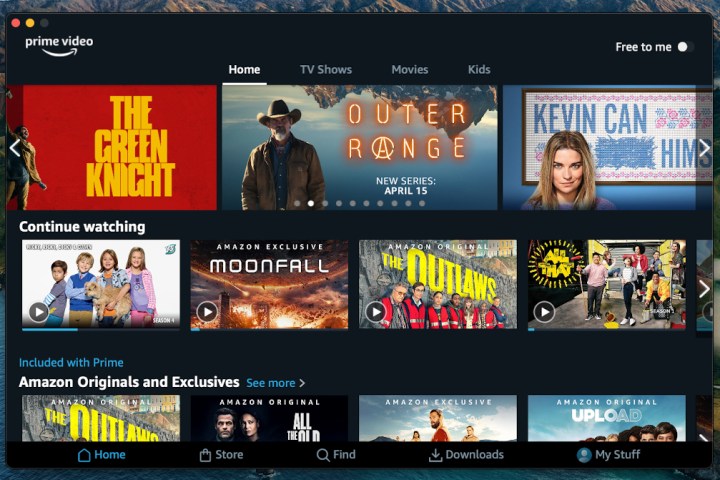
چه چیزی موجود است؟
طبق گفته آمازون، فقط عناوین منتخب برای دانلود در دسترس هستند. وقتی به انتخابهای Prime Video نگاه میکردیم، به نظر میرسید که همه عنوانهای موجود برای مشترکین Prime قابل دانلود هستند. به احتمال زیاد، میتوانید روی همه نسخههای اصلی آمازون برای دانلود حساب کنید. توجه داشته باشید که فقط در صورت داشتن حساب آمازون در ایالات متحده می توانید ویدیوها را زمانی که در ایالات متحده و قلمروهای ایالات متحده هستید بارگیری کنید. بیشتر در مورد آن در آینده است.
محدودیت دانلود Amazon Prime Video
در حالی که دانلود محتوا و رسانه Amazon Prime Video بسیار راحت است، محدودیت هایی نیز وجود دارد. اول، هنگامی که یک فیلم یا نمایش را دانلود کردید، 30 روز فرصت دارید تا قبل از “انقضا” آن را تماشا کنید. حذف شود. و هنگامی که شروع به تماشای یک فیلم یا قسمت کردید، 48 ساعت فرصت دارید تا قبل از انقضا آن را به پایان برسانید، به این معنی که باید آن را استریم کنید یا فقط آن را دوباره دانلود کنید – اگر هنوز در دسترس است، یعنی. .
مسافران: اگر به خارج از کشور می روید، مانند خارج از ایالات متحده یا کشوری که عضویت آمازون پرایم شما در آن است، توجه داشته باشید که اگر عناوینی را که دانلود کرده اید، اگر در مقصد خود به اینترنت متصل شوید، در صورتی که در دسترس نباشند، ممکن است پخش نشوند. در آن منطقه نیز Amazon Originals معمولاً در همه جا در دسترس است، بنابراین احتمالاً ایمن هستند، اما عناوین شخص ثالث توزیع شده در منطقه ممکن است پخش نشوند.
همچنین شایان ذکر است که اگر اشتراک Amazon Prime خود را لغو کنید، دسترسی به عناوین بارگیری شده خود را از دست می دهید.
چگونه می توانم فیلم ها یا کل فصل های نمایش را حذف کنم؟
مرحله ی 1: برای حذف یک فیلم یا یک نمایش کامل، این فرآیند می تواند به روش های مختلفی انجام شود. همیشه از دانلودها فیلم/فصلی را که می خواهید حذف کنید پیدا کنید. اولین راه برای حذف چیزی این است که انگشت خود را به سمت چپ روی عنوان بکشید که یک علامت ظاهر می شود نماد سطل زباله قرمز. با زدن مجدد این گزینه حذف فیلم تایید می شود و همچنین تمام قسمت های موجود در نمایشی که انتخاب کرده اید حذف می شود.
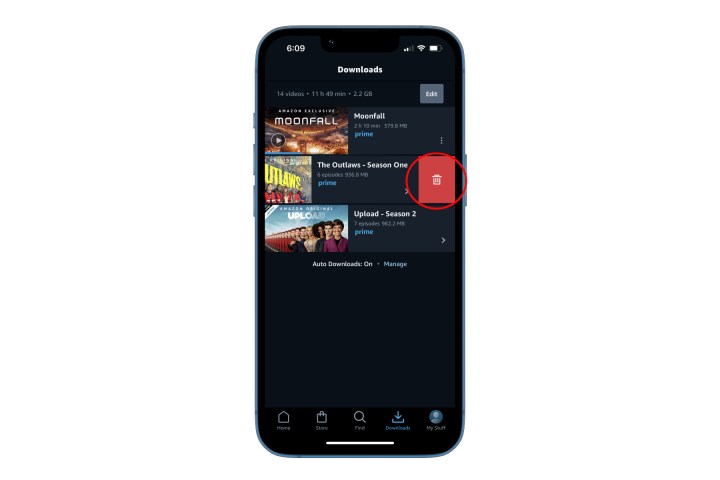
گام 2: راه بعدی ضربه زدن است سه نقطه عمودی منوی فیلم و سپس انتخاب کنید دانلود رو پاک کن. یک فصل کامل یک نمایش این نکات را نخواهد داشت، بلکه یک فلش کوچک. با ضربه زدن روی نمایش، به تمام قسمتهای دانلود شده نمایشی که دارید میروید. برای حذف آنها، بخش بعدی را بخوانید.

چگونه می توانم قسمت های جداگانه را از نمایش حذف کنم؟
مرحله ی 1: برای حذف قسمتهای جداگانه از یک نمایش، به دانلودهاو نمایشی را که می خواهید حذف کنید انتخاب کنید، که تمام قسمت هایی که دارید نمایش داده می شود. دست زدن به ویرایش دکمه در گوشه سمت راست بالا
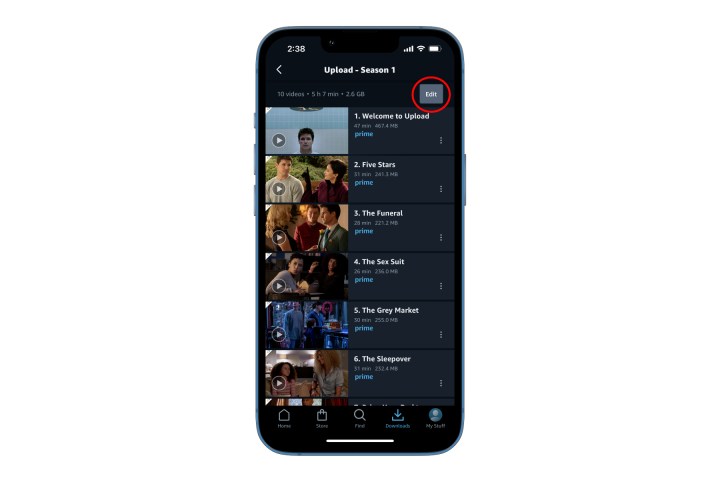
گام 2: در اینجا میتوانید تمام قسمتهایی را که میخواهید حذف کنید بررسی کنید و سپس دکمه قرمز را بزنید دکمه حذف. به طور متناوب، شما همچنین می توانید انتخاب همهکه تمام قسمت های فصل را برای حذف بررسی می کند.
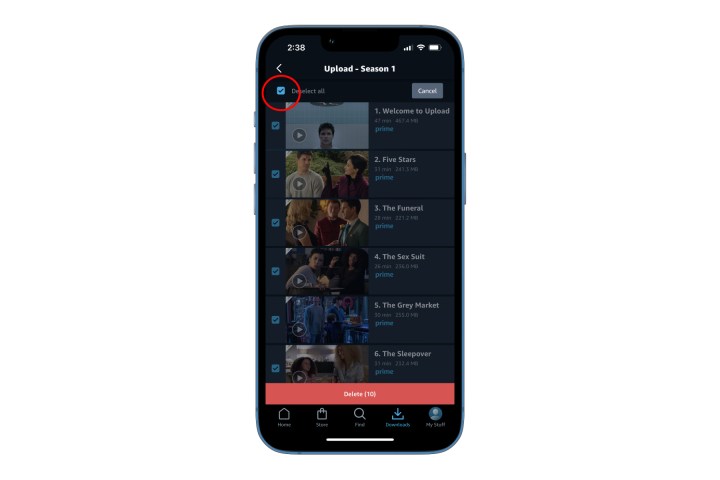
کدام سرویس های پخش بارگیری آفلاین را ارائه می دهند؟
علاوه بر Prime Video، چندین سرویس پخش محتوای دیگر نیز وجود دارد که به کاربران امکان دانلود آفلاین را می دهد.
نتفلیکس: با دانلودهای آفلاین می توانید از مجموعه ای از فیلم ها و نمایش های نتفلیکس در حال حرکت لذت ببرید. برای دانلود، باید برنامه Netflix را روی دستگاه iOS، Android، یا آمازون سازگار، رایانه شخصی Windows 10 یا Chromebook نصب کنید. جستجوی محتوا با دانلود نماد (فلش رو به پایین) در کنار عنوان یا جستجوی ویدیوی خود را بر اساس عناوینی که برای دانلود در دسترس هستند فیلتر کنید.
Hulu: مشترکین Hulu (بدون آگهی) این امکان را دارند که فیلم ها و برنامه های تلویزیونی خاصی را برای مشاهده آفلاین بارگیری کنند. برای انجام این کار، باید یک دستگاه اندروید یا iOS سازگار با برنامه Hulu نصب شده داشته باشید. برنامه را اجرا کنید، سپس محتوا را با آن جستجو کنید دانلود نماد (فلش رو به پایین) در کنار ویدیو. توجه داشته باشید که نمایشها و فیلمهای افزونههای Premium و اشتراکهای تلویزیون زنده برای دانلود در دسترس نیستند.
Disney+: صدها فیلم و نمایش در Disney+ وجود دارد و تعدادی از آنها برای دانلود آفلاین در دسترس هستند. و حدس بزنید چه؟ بهترین بخش این است هرکدام ضبط دیزنی + برای دانلود در دسترس است. فقط عنوان مورد نظر خود را انتخاب کنید و ضربه بزنید دانلود دکمه واقع در سمت راست الان بازی کن دکمه. Disney+ حتی به شما این امکان را می دهد که کیفیت دانلود خود را انتخاب کنید اگر متوجه شدید که برای فضای ذخیره سازی تلاش می کنید.
YouTube: برای مشاهده آفلاین در YouTube، به اشتراک YouTube Premium نیاز دارید. YouTube Premium با 12 دلار در ماه (ماه اول رایگان)، تماشای YouTube بدون آگهی، YouTube Music بدون آگهی و بارگیری آفلاین را در اختیار شما قرار می دهد. برای استفاده از این مزایا، باید برنامه YouTube را بر روی تلفن یا رایانه لوحی خود دانلود و اجرا کنید (در حال حاضر از رایانه یا لپ تاپ پشتیبانی نمی شود). شروع به تماشای یک ویدیو در برنامه کنید، سپس روی ضربه بزنید دانلود زیر پخش کننده ویدیو
توصیه های سردبیران