نحوه نصب ویندوز در مک
مک و رایانه شخصی ممکن است دو کمپ متفاوت با خطوط نبرد بسیار فرسوده باشند، اما این بدان معنا نیست که شما نمی توانید بهترین های هر دو دنیا را داشته باشید. در اینجا نحوه نصب ویندوز 11 (این مراحل باید با ویندوز 10 نیز کار کند) بر روی Mac آورده شده است تا بتوانید تمام برنامه های ویندوز مورد علاقه خود را بدون به خطر انداختن سرعت و زیبایی مک خود اجرا کنید.
هنگامی که اپل مک های خود را با تراشه های M1 خود به روز کرد، از کارکرد Boot Camp مانند تراشه های قدیمی اینتل جلوگیری کرد و روش دانلود ویندوز در مک های قدیمی را حذف کرد. اما اگر مایل به سرمایه گذاری اندکی در راه اندازی VM (ماشین مجازی) هستید، هنوز یک راه حل موثر وجود دارد. در اینجا چیزی است که شما باید انجام دهید.
برای اجرای ویندوز 11 از Parallels Desktop 17 استفاده کنید
Parallels یک پلت فرم مجازی سازی است که با در نظر گرفتن ویندوز 11 و MacOS، از جمله آخرین مدل های مک با تراشه های M1/M2، بهینه شده است. این به شما امکان میدهد یک ماشین مجازی راهاندازی کنید که به دور از سختافزار محلی شما مدیریت میشود تا بتواند محدودیتهای مختلف را برطرف کند – در این مورد مشکلات سازگاری با تراشههای اپل. اگرچه ما مراحل را با در نظر گرفتن ویندوز 11 نشان خواهیم داد، اما اگر فایل های مناسبی دارید، این فرآیند باید با ویندوز 10 نیز کار کند.
مرحله ی 1: آخرین نسخه Parallels، Parallels Desktop 17 را دانلود کنید. نکته مهم این است که باید هزینه آن را بپردازید. نسخه استاندارد – که تمام چیزی است که واقعاً به آن نیاز دارید – 79.99 دلار برای خرید یک بار با پشتیبانی محدود هزینه دارد. همچنین یک نسخه اشتراک در صورتی که فقط قصد استفاده از آن را برای مدت محدود دارید، و همچنین یک نسخه دانشجویی با تخفیف وجود دارد. اگر میخواهید مطمئن شوید همه چیز کار میکند، میتوانید ابتدا یک نسخه آزمایشی را امتحان کنید.
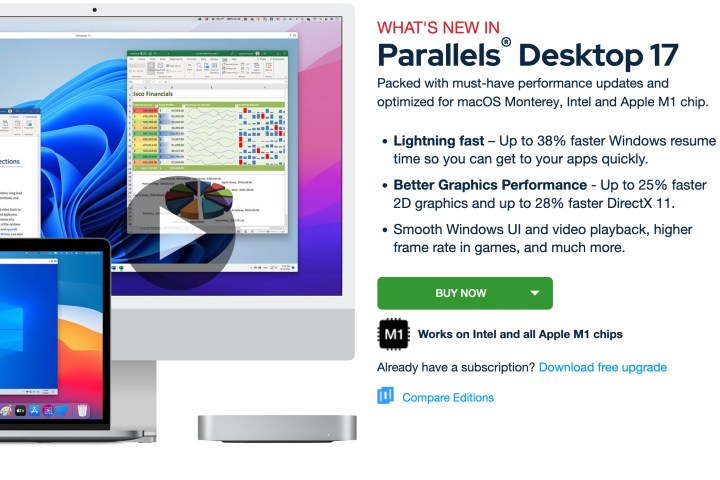
گام 2: فایل ISO ویندوز 11 را دانلود کنید. این فایل در اولین پنجره انتشار ویندوز 11 در دسترس نبود، اما بعداً در اواخر سال 2021 توسط مایکروسافت اضافه شد و این فرآیند را بسیار آسانتر کرد. مایکروسافت یک راهنمای مفید در این صفحه در اینجا دارد. به بخش About بروید تصویر دیسک ویندوز 11تنها گزینه در را انتخاب کنید دانلود را انتخاب کنید منو و انتخاب کنید دانلود برای شروع. شما نباید نصب کننده را پس از پایان دانلود باز کنید – این مرحله بعداً انجام می شود.
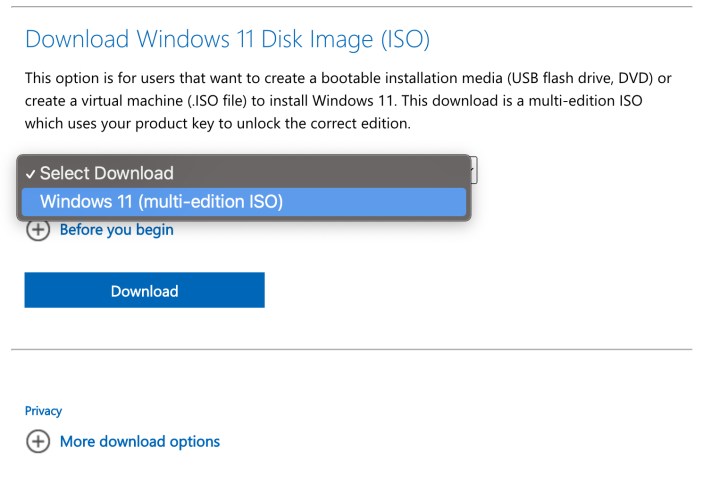
مرحله 3: Parallels را راه اندازی کنید و دستورالعمل های راه اندازی نهایی را دنبال کنید تا مطمئن شوید که به طور کامل نصب شده است. وقتی آماده شد، Paralells باید مرکز کنترل دسکتاپ Parallels را راه اندازی کند.
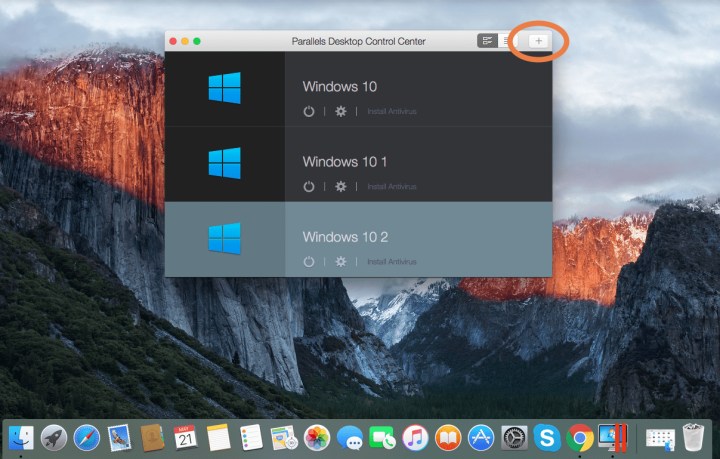
مرحله 4: انتخاب کنید به علاوه دکمه در گوشه سمت راست بالای پنجره.
مرحله 5: انتخاب کنید ویندوز یا سیستم عامل دیگری را از روی DVD یا تصویر نصب کنید. انتخاب کنید ادامه داد.
مرحله 6: اکنون Setup Assistant باز می شود و شما را در فرآیند راه اندازی ویندوز 11 VM خود راهنمایی می کند. تا زمانی که ISO ویندوز 11 را در حافظه محلی خود دانلود کرده باشید، این باید یک فرآیند آسان باشد. وقتی از شما خواسته شد، انتخاب کنید به صورت خودکار پیدا کنید برای جستجوی پوشه ISO ویندوز 11 خود.
اگر یک نسخه دارای مجوز از ویندوز 11 دارید، می توانید کلید مجوز خود را نیز وارد کنید که می توانید آن را در حساب مایکروسافت خود جستجو کنید. این ایده خوبی برای سرعت بخشیدن به نصب و اطمینان از باز بودن تمام ویژگی ها است.
مرحله 7: از شما خواسته می شود که به برخی از سؤالات اساسی در مورد اهداف خود با ویندوز پاسخ دهید تا به دستیار در انتخاب تنظیمات کمک کند، سپس آن ماشین مجازی خاص را چیزی قابل تشخیص نامگذاری کنید. شما می توانید تنظیمات اضافی را سفارشی کنید، اما این کار ضروری نیست و معمولاً می تواند بعدا انجام شود (همچنین اگر تنظیمات را به اشتباه تغییر دهید، می تواند ماشین مجازی شما را خراب کند). وقتی همه چیز را تمام کردید، انتخاب کنید VM خود را ایجاد و نهایی کنیدسپس انتخاب کنید ادامه داد.
حالا وقت صبر است. یک نوار پیشرفت دریافت خواهید کرد که مدت زمان نصب را نشان می دهد. ایجاد یک ماشین مجازی کامل ویندوز 11 ممکن است کمی طول بکشد، بنابراین برای مدتی از مک خود برنامه ریزی نکنید و مطمئن شوید که آن را آنلاین و به برق متصل است. پس از اتمام نصب، ویندوز 11 آماده باز شدن خواهد بود.
در مورد نسخه های قدیمی مک بدون تراشه M1 چطور؟
خبر خوب این است که همانطور که این گزینه با ویندوز 10 یا 11 کار می کند، با مک های دارای تراشه یا بدون تراشه M1 نیز کار می کند. بنابراین ما همچنان استفاده از Parallels را به عنوان صاف ترین گزینه پیشنهاد می کنیم.
بدون تراشه M1، شما همچنین می توانید از بوت کمپ داخلی برای نصب مستقیم ویندوز 10 استفاده کنید، اما توجه داشته باشید که این کار با ویندوز 11 کار نمی کند و ممکن است از جهاتی محدود شود. استفاده از Boot Camp تفاوت زیادی با نصب Parallels ندارد – شما باید در مورد پارتیشن بندی بخشی از هارد دیسک خود برای ویندوز تصمیم بگیرید و همچنین به یک کپی از ISO ویندوز 10 نیاز دارید.
اگر می خواهید در مورد ویندوز 11 بیشتر بدانید، در اینجا به برخی از ویژگی های مورد علاقه ما می پردازیم.
توصیه های سردبیران