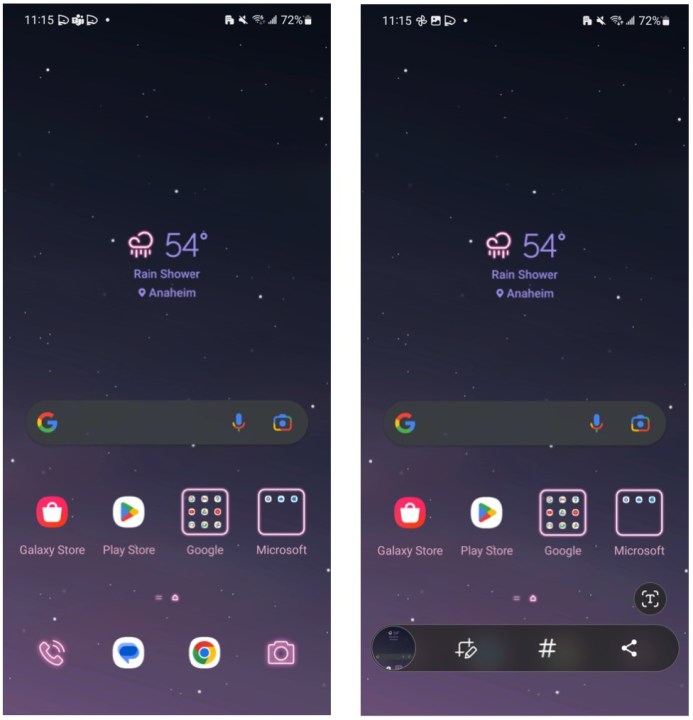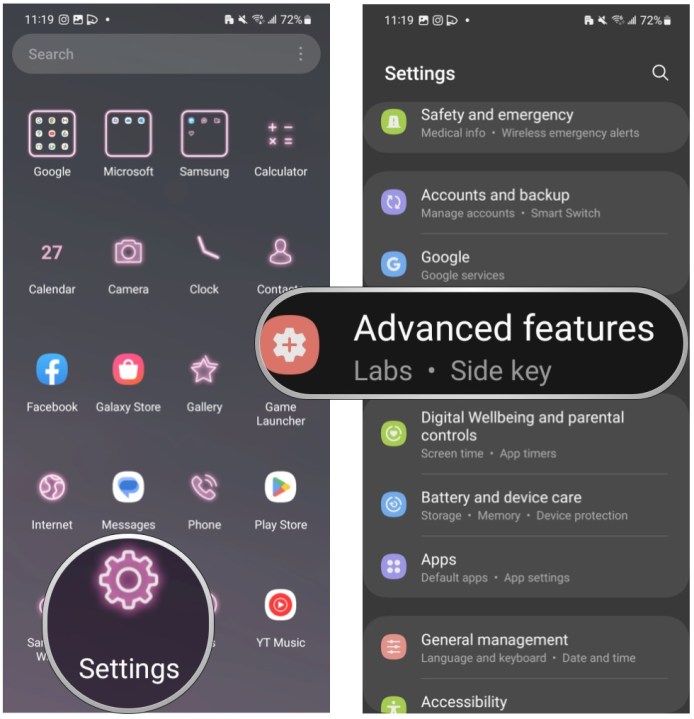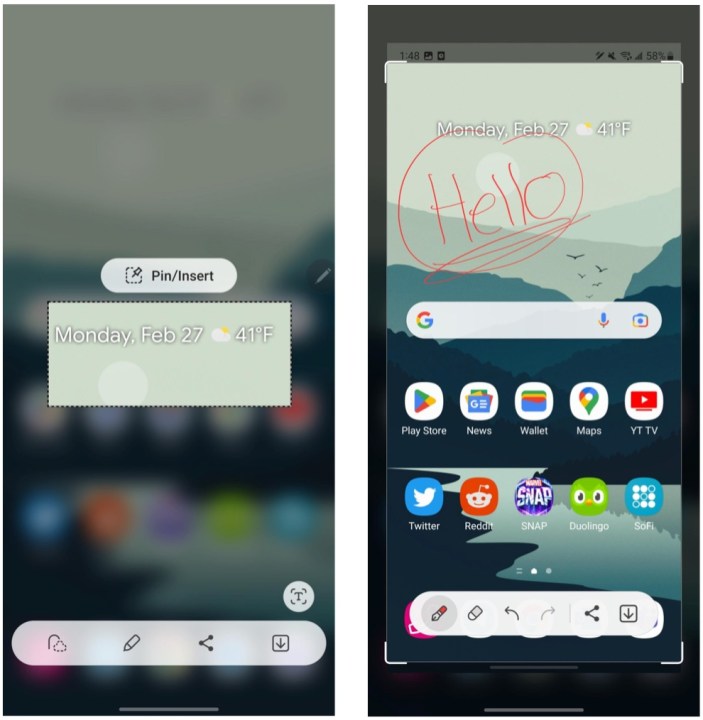نحوه گرفتن اسکرین شات در Galaxy S23: 5 روش برای انجام آن
جدیدترین سری گوشی های پرچمدار سامسونگ با گلکسی اس 23، گلکسی اس 23 پلاس و گلکسی اس 23 اولترا عرضه شده است. اینها گوشی های اندرویدی فوق العاده ای هستند که دارای پردازنده قدرتمند با اسنپدراگون 8 نسل 2 برای گلکسی، دوربین های قابل اعتماد، عمر باتری قابل اعتماد و بسیاری موارد دیگر هستند. اما اگر تازه وارد اندروید یا فقط سری گلکسی اس سامسونگ هستید، ممکن است در مورد نحوه گرفتن اسکرین شات سوالی داشته باشید. نگران نباشید، ما می توانیم در این زمینه به شما کمک کنیم!
در صورتی که متوجه نشده اید، اسکرین شات ها روشی عالی برای ثبت آنچه در صفحه دستگاه خود می بینید و ارسال یا اشتراک گذاری آن با دیگران، به عنوان مثال از طریق رسانه های اجتماعی است. همچنین این یک راه عالی برای کمک به دیگران برای کشف چیزها است (مانند این راهنمای نحوه). در اینجا نحوه گرفتن اسکرین شات در Galaxy S23 آورده شده است.
اسکرین شات Galaxy S23: دکمه های صدا و پاور
این ساده ترین راه برای گرفتن اسکرین شات است و ابتدایی ترین روش است. با استفاده از این گزینه، شما به سادگی از هر چیزی که در حال حاضر روی صفحه است عکس می گیرید. با این حال، اگر قصد دارید از این روش برای گرفتن چندین اسکرین شات پشت سر هم استفاده کنید، ممکن است بخواهید منتظر بمانید تا ابتدا تصویر کوچک پیش نمایش اسکرین شات در گوشه پایین سمت چپ ناپدید شود. این حدود 3-4 ثانیه طول می کشد.
مرحله ی 1: انگشتان خود را همزمان روی دکمه های کاهش صدا و پاور قرار دهید.
گام 2: دکمه ها را به طور همزمان فشار دهید.
درست است، شما یک اسکرین شات از Galaxy S23 خود گرفته اید.
اسکرین شات گلکسی اس 23: برای گرفتن عکس، انگشت خود را بکشید
برخلاف iOS اپل، روش های مختلفی برای گرفتن اسکرین شات وجود دارد. در گلکسی S23، یکی از آن روشهای دیگر استفاده از ژست کشیدن کف دست است. این یک ویژگی پیشرفته است، اما باید به طور پیش فرض روشن باشد. همچنین می توانید به صورت دستی آن را از طریق برنامه تنظیمات خاموش یا روشن کنید. هنگامی که این مورد روشن است، به سادگی با لبه دست خود روی صفحه بکشید تا اسکرین شات بگیرید.
مرحله ی 1: بازش کن تنظیمات برنامه
گام 2: انتخاب کنید خصوصیات پیشرفته.
مرحله 3: انتخاب کنید حرکات و ژست ها.
مرحله 4: مطمئن شوید که سوئیچ برای برای گرفتن عکس، انگشت خود را با کف دست بکشید روی روشن تنظیم شده است.

کریستین رومرو چان / روندهای دیجیتال
مرحله 5: لبه دست خود را روی صفحه بکشید تا اسکرین شات بگیرید.
اسکرین شات گلکسی اس 23: اسکرین شات اسکرول
گاهی اوقات می خواهید از چیزی که به طور کامل روی صفحه نمایش قرار نمی گیرد، یک اسکرین شات بگیرید، مانند یک پست بسیار طولانی و پرکلام در فیس بوک. در حالی که می توانید چندین اسکرین شات بگیرید و دسته ای از تصاویر را برای شخصی بفرستید یا خودتان آنها را به هم بپیچید، روش دیگری وجود دارد که می تواند در زمان شما صرفه جویی زیادی کند.
در گلکسی اس 23، شما می توانید یک اسکرین شات اسکرول بگیرید، که در واقع یک اسکرین شات طولانی تر است که در حین اسکرول کردن به سمت پایین، صفحه را می گیرد. گزینه گرفتن اسکرین شات اسکرول در دکمه نوار ابزاری ظاهر می شود که پس از گرفتن یک اسکرین شات ساده ظاهر می شود، بنابراین برای دسترسی به این گزینه باید از یکی از دو روش قبلی استفاده کنید.
مرحله ی 1: با استفاده از یکی از روش های ذکر شده در بالا یک اسکرین شات بگیرید.
گام 2: انتخاب کنید اسکرول اسکرین شات در نوار ابزار اسکرین شات که در کنار تصویر کوچک اسکرین شات ظاهر می شود. دارای دو فلش رو به پایین در داخل یک مربع است.
مرحله 3: به انتخاب دکمه اسکرول اسکرین شات در صورت نیاز ادامه دهید تا زمانی که هر چیزی را که نیاز دارید ثبت کنید.
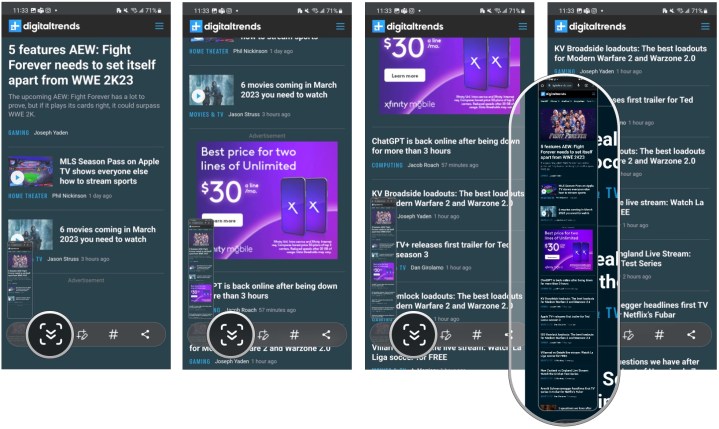
کریستین رومرو چان / روندهای دیجیتال
اسکرین شات Galaxy S23: انتخاب هوشمندانه
گاهی اوقات برعکس است و شما فقط به بخش کوچکی از عکس واقعی از صفحه نیاز دارید. شاید بخواهید فقط یک نظر را در یک موضوع فیس بوک یا فقط یک پاراگراف در مقاله ای که در وب پیدا کرده اید برجسته کنید. برای این مواقع، شما می خواهید به جای پیمایش در یک اسکرین شات، از ابزار انتخاب هوشمند استفاده کنید. دسترسی به آن مانند پیمایش یک عکس از صفحه است – شما فقط می توانید پس از گرفتن اسکرین شات با استفاده از یکی از دو روش اول ذکر شده در این راهنما به این دکمه نوار ابزار دسترسی پیدا کنید.
مرحله ی 1: با استفاده از یکی از روش های ذکر شده در بالا یک اسکرین شات بگیرید.
گام 2: انتخاب کنید یک انتخاب هوشمندانه در نوار ابزار اسکرین شات که در کنار تصویر کوچک اسکرین شات ظاهر می شود. یک نماد برش مداد در بالا وجود دارد.
مرحله 3: انگشت خود را بکشید دستگیره های گوشه برای تنظیم انتخاب اگر تصاویری در اسکرین شات وجود دارد، میتوانید روی آن ضربه بزنید تا آن تصویر بزرگ شود و هر چیز دیگری برش داده شود.
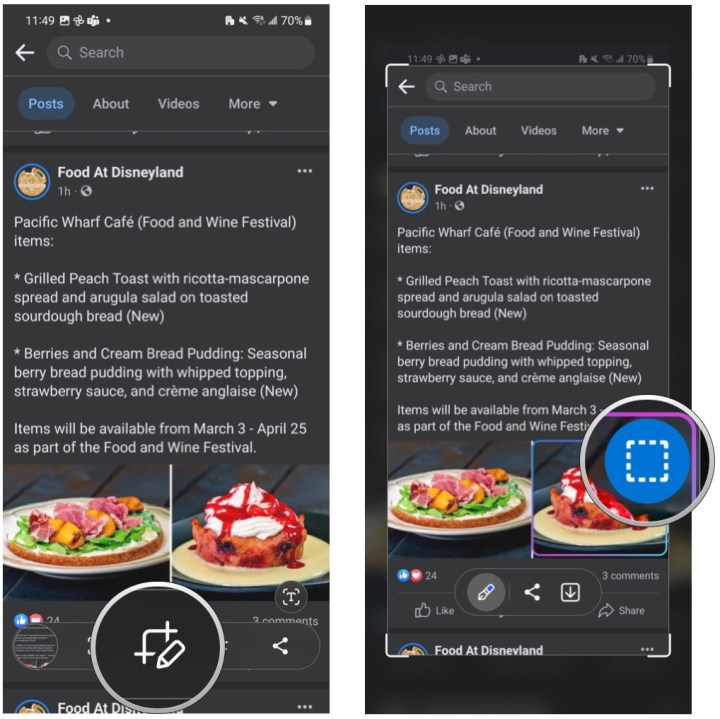
کریستین رومرو چان / روندهای دیجیتال
مرحله 4: اگر لازم است اسکرین شات را حاشیه نویسی کنیداستفاده کنید ابزار قلم و پاک کن در نوار ابزار
مرحله 5: پس از اتمام کار، انتخاب کنید بخش یا صرفه جویی دکمه های نوار ابزار
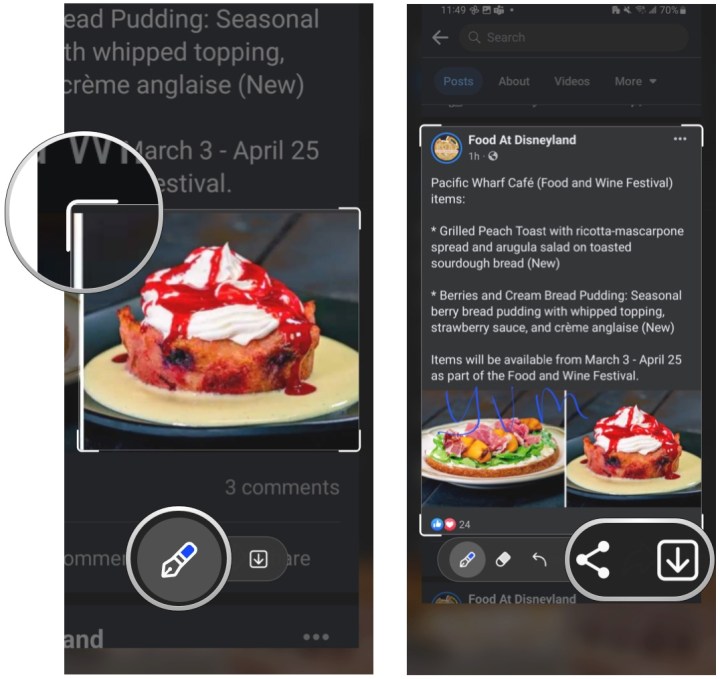
کریستین رومرو چان / روندهای دیجیتال
اسکرین شات Galaxy S23: از قلم S در S23 Ultra استفاده کنید
اگر گلکسی اس 23 اولترا دارید، به لطف قلم S که همراه آن است، به روش پنجم برای گرفتن اسکرین شات دسترسی دارید. برای انجام این کار، تنها کاری که باید انجام دهید این است که S Pen را از محفظه خود در S23 Ultra خارج کنید. پس از انجام این کار، دکمه های میانبر اسکرین شات را روی صفحه نمایش می دهد.
مرحله ی 1: مال خودت رو ببر بیرون S Pen از S23 Ultra از کوپه.
گام 2: یک منوی پاپ آپ با تمام کارهایی که می توانید با S Pen انجام دهید روی صفحه ظاهر می شود – دو گزینه اسکرین شات وجود دارد: یک انتخاب هوشمندانه و نوشتن روی صفحه.
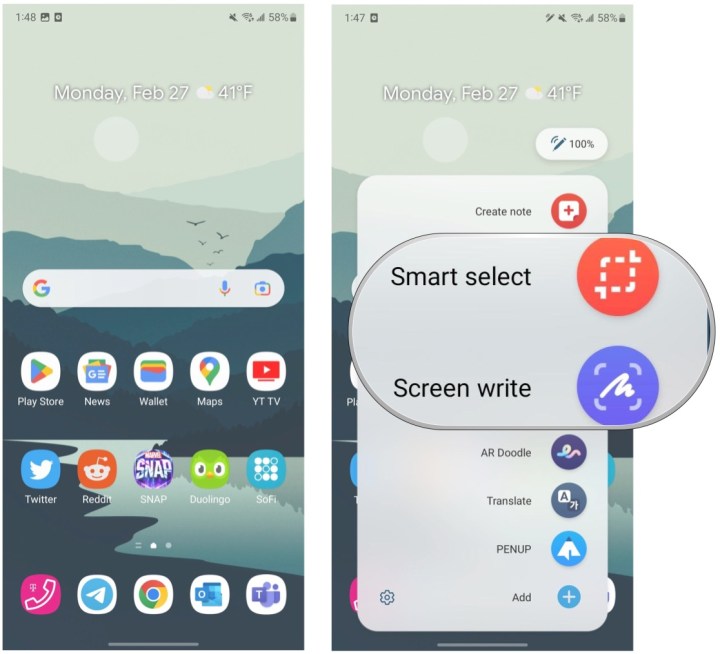
جو مارینگ / روندهای دیجیتال
مرحله 3: با انتخاب هوشمند، دستورالعمل های بالا را با استفاده از قلم S به جای انگشت خود دنبال کنید تا تنظیمات خود را انجام دهید.
مرحله 4: با ضبط صفحه، مرحله 4 ج را دنبال کنید بخش انتخاب هوشمند در بالا، از قلم S خود به جای انگشت خود برای کشیدن و حاشیه نویسی روی صفحه نمایش گرفته شده استفاده کنید.
همانطور که می بینید، گرفتن اسکرین شات از سری گلکسی اس 23، از جمله اس 23 پلاس و اس 23 اولترا، بسیار آسان است. و هنگامی که یک اسکرین شات گرفتید، با گرفتن اسکرین شات طولانی تر و پیمایشی که می تواند اطلاعات بیشتری را در یک تصویر نشان دهد، یا انتخاب دستی برای برجسته کردن چیزی مهم، گزینه های بیشتری خواهید داشت. همچنین می توانید در مورد اسکرین شات نظر دهید.
کسانی که S23 Ultra دارند دارای S Pen هستند که دارای گزینه های مختلفی است که پس از برداشتن S Pen از محفظه ظاهر می شوند، از جمله تصاویر. با این حال، ویژگی های نوشتن صفحه نمایش و انتخاب هوشمند را می توان با انگشت روی S23 و S23 Plus معمولی استفاده کرد، زیرا آنها سازگاری با S Pen ندارند.
توصیه های سردبیران