چگونه از یک ویدیوی YouTube یک GIF بسازیم
گاهی اوقات، چه در حال گپ زدن با دوستان باشید و چه در رسانه های اجتماعی پست می گذارید، کلمات کافی نیستند – برای انتقال کامل احساسات خود به GIF نیاز دارید. اگر لحظهای در یک ویدیوی YouTube وجود دارد که میخواهید به یک GIF برش دهید، خبر خوب این است که برای انجام آن به نرمافزار پیچیدهای نیاز ندارید. اکنون راههای زیادی برای ایجاد یک GIF از یک ویدیوی YouTube مستقیماً در مرورگر شما وجود دارد.
اگر میخواهید از نرمافزار دسکتاپ مانند فتوشاپ برای ساخت GIF استفاده کنید، قبل از شروع ساختن GIF باید ابتدا ویدیو را از YouTube دانلود کنید. با این حال، اگر نمیخواهید این مشکل را پشت سر بگذارید، چند راه وجود دارد که میتوانید بدون نیاز به دانلود چیزی، یک GIF درست در مرورگر خود ایجاد کنید. اگر روی یک لپتاپ یا تلفن با مشخصات پایین کار میکنید، این ایدهآل است، زیرا تمام پردازشهای ایجاد یک GIF در فضای ابری انجام میشود، نه روی دستگاه شما. با استفاده از این گزینهها، میتوانید تنها در چند دقیقه از ویدیوهای YouTube گیفهای سریع و سرگرمکننده بسازید.
برای سفارشی سازی عالی از GIFs.com استفاده کنید
مرحله ی 1: ویدیوی YouTube را که میخواهید به یک GIF تبدیل کنید (شاید یک بایگانی ناسا؟) پیدا کنید و URL آن را کپی کنید.

گام 2: به GIFs.com بروید. آدرس یوتیوب انتخابی خود را در کادر سفید سمت چپ صفحه قرار دهید (مطمئن شوید که کل پیوند را کپی کرده اید تا کار کند). باید به طور خودکار آن را شناسایی کند. همچنین میتوانید با کلیک کردن، ویدیوهای خود را در سایت آپلود کنید یک فایل را بکشید و رها کنید یا انتخاب کنید دکمه.
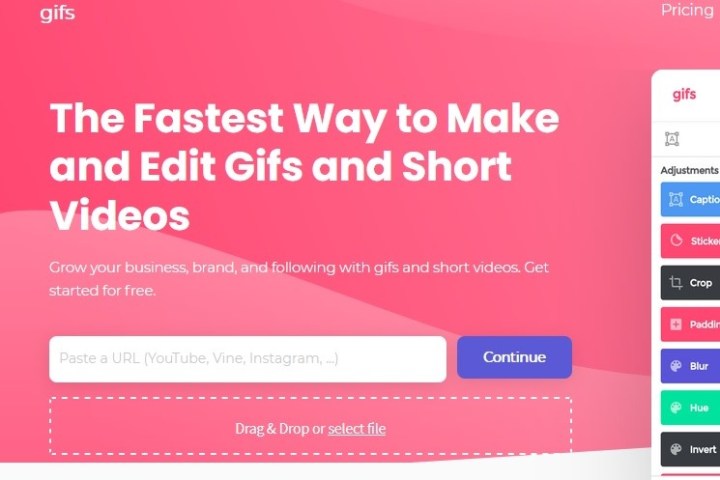
مرحله 3: اگر تصویر شما شامل یک تبلیغ در گوشه سمت چپ پایین است، حتما کلیک کنید ایکس برای ناپدید شدن (در غیر این صورت در GIF شما ظاهر می شود). سپس روی جدول زمانی زیر تصویر کلیک کنید و زمان شروع و پایان را برای GIF متحرک خود انتخاب کنید. نوار آبی نشان دهنده دوره ای است که استفاده می شود.
می توانید آن را به اندازه دلخواه بلند یا کوتاه کنید، اما به یاد داشته باشید که هر چه انیمیشن طولانی تر باشد، اندازه فایل بزرگتر است. برخی از مکانهایی که میخواهید یک GIF به اشتراک بگذارید ممکن است محدودیت اندازه داشته باشند. به عنوان مثال، توییتر محدودیت GIF 5 مگابایت در تلفن همراه و 15 مگابایت در دسکتاپ دارد – اگرچه 15 مگابایت برای یک GIF بسیار بسیار بزرگ در نظر گرفته می شود.
سپس در صورت تمایل یک عنوان یا برچسب اضافه کنید. همچنین میتوانید تصویر را برش دهید و همچنین جلوههای دیگری مانند تاری یا پسزمینه اضافه کنید که ممکن است با میم جدید شما مطابقت داشته باشد یا فقط دیدن تصویر را آسانتر کند. وقتی راضی شدید، کلیک کنید یک Gif ایجاد کنید در گوشه سمت راست بالا
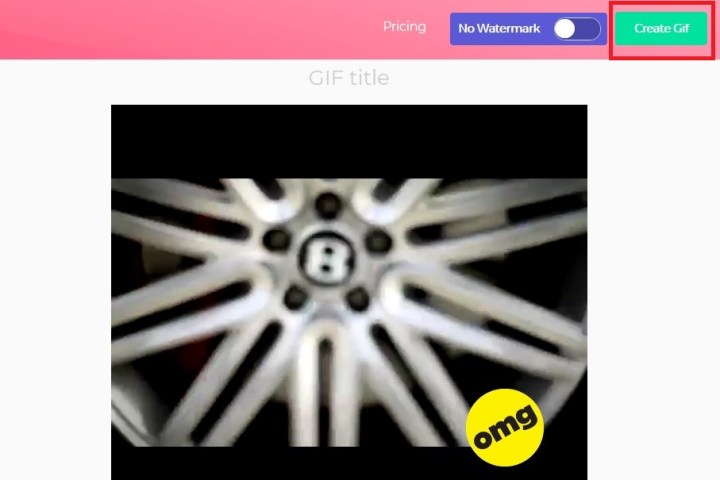
ایجاد تصویر ممکن است کمی طول بکشد، به خصوص اگر در حال ایجاد یک GIF طولانی هستید، پس صبور باشید.
مرحله 4: صفحه بعدی از شما میخواهد که عنوان GIF را تأیید کنید و همچنین برچسبهایی را که میخواهید داشته باشد انتخاب کنید. کلیک بعدی هنگامی که تنظیم تنظیمات برگزیده خود را تمام کردید.
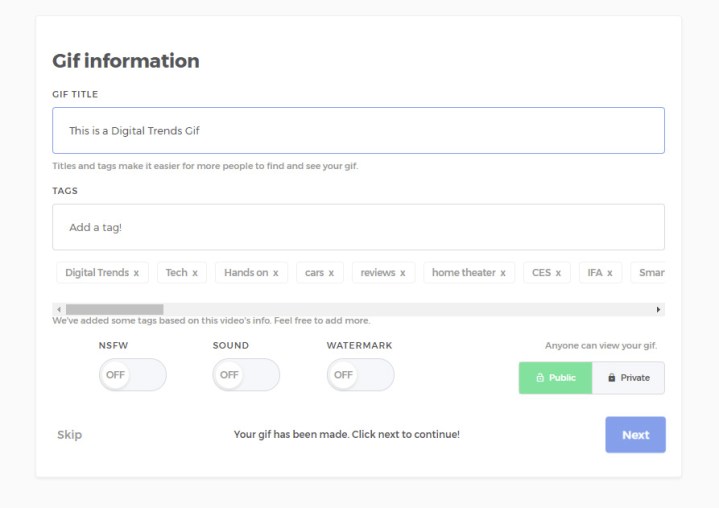
مرحله 5: صفحه آخر گزینه هایی برای دانلود، جاسازی یا اشتراک گذاری GIF جدید ایجاد شده در اختیار شما قرار می دهد. شما همچنین یک پیش نمایش دریافت می کنید تا ببینید چگونه به نظر می رسد. اگر میخواهید واترمارک را در گوشهای حذف کنید، میتوانید، اما این به معنای ثبتنام برای سرویس ممتاز است که از 2 دلار در ماه شروع میشود، و این کاری نیست که باید برای ایجاد گاه به گاه GIF انجام دهید. برای دانلود گیف های خود، روی ضربه بزنید دانلود و اندازه GIF مورد نظر خود را از منوی کشویی که ظاهر می شود انتخاب کنید.
از Giphy برای نتایج با سرعت بالا استفاده کنید
یکی دیگر از خدمات محبوب ایجاد GIF آنلاین Giphy است. از لینکهای YouTube و Vimeo و همچنین GIFهای دستی از عکسها پشتیبانی میکند. به علاوه، گزینههای مختلفی برای سفارشیسازی GIF شما وجود دارد، از جمله افزودن زیرنویسها و عناصر دیگر برای اینکه آن را به همان صورتی که میخواهید بسازید.
مرحله ی 1: URL YouTube ویدیویی را که میخواهید از آن گیف بسازید کپی کنید و به سازنده GIF Giphy.com بروید.
گام 2: URL YouTube خود را در قسمت ورودی در پایین صفحه جایگذاری کنید. از شما خواسته می شود که به یک حساب Giphy وارد شوید و نمی توانید بدون آن GIF در این سایت بسازید.

مرحله 3: زمان شروع و مدت زمان GIF خود را انتخاب کنید و کلیک کنید به تزئینات ادامه دهید دکمه.
مرحله 4: در صورت تمایل یک عنوان، و همچنین هر برچسب یا پوشش نقاشی شده اضافه کنید. وقتی راضی شدید، کلیک کنید به آپلود ادامه دهید دکمه.
مرحله 5: همچنین میتوانید برچسبها اضافه کنید یا تنظیم کنید که GIF شما برای دیگران عمومی باشد یا خیر. هنگامی که تنظیمات برگزیده خود را تنظیم کردید، کلیک کنید در GIPHY آپلود کنید را فشار دهید تا آن را ایجاد و منتشر کنید. منتظر بمانید تا GIF ساخته شود. اگر طولانی باشد، ممکن است چند دقیقه طول بکشد.
مرحله 6: اکنون می توانید از پیوندهای موجود برای دانلود GIF جدید خود، کپی کردن پیوند در آن، جاسازی آن در وب سایت و موارد دیگر استفاده کنید! برای دانلود آن در رایانه خود، کلیک کنید رسانه ها و سپس با کلیک بر روی نسخه مربوطه از نسخه مورد نظر خود نسخه مورد نظر خود را انتخاب کنید دانلود دکمه.
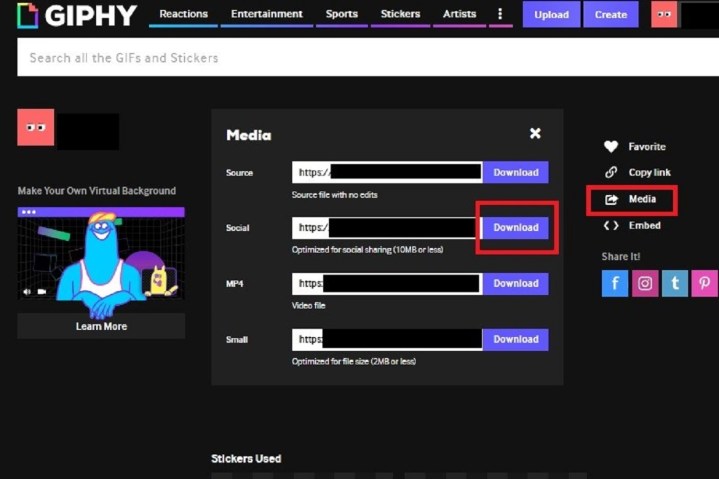
شما برای ایجاد این GIF فوقالعاده سخت تلاش کردهاید، بنابراین قدم طبیعی بعدی این است که آن را در رسانههای اجتماعی به اشتراک بگذارید تا همه دوستان و خانوادهتان از آن لذت ببرند. گاهی اوقات وقتی صحبت از اشتراکگذاری در رسانههای مختلف به میان میآید، ممکن است چیزها کمی بدبین شوند، بنابراین مقالات انتشارات ما را بررسی کنید گیف در اینستاگرام و آنها را در فیس بوک آپلود کنید اگر با مشکلاتی مواجه شدید
برای سریعترین و ساده ترین گزینه از GifRun استفاده کنید
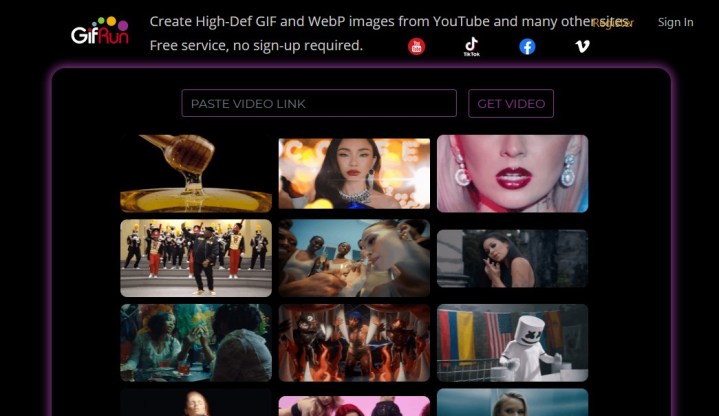
اگر چیزی فوق العاده ساده می خواهید که نیازی به ورود به سیستم، انتخاب تنظیمات یا آپلود چیزی نداشته باشد، می توانید GifRun را امتحان کنید. این سرویس رایگان از طریق رابط وب کار می کند و به سادگی از شما می خواهد که یک پیوند ویدیویی را وارد کنید. می توانید به YouTube یا Vimeo پیوند دهید و از آن برای ویدیوهای میزبانی شده در بسیاری از وب سایت های دیگر نیز استفاده کنید.
هنگامی که پیوند خود را جایگذاری کردید، به طور خودکار به صفحه ایجاد GIF هدایت می شوید. در اینجا ویدیوی خروجی را در سمت چپ با یک نوار لغزنده میبینید که به شما امکان میدهد انتخاب کنید که میخواهید GIF شما چند ثانیه باشد. میتوانید از دکمههای پخش، جلو و عقب برای رفتن به نقطهای در ویدیوی YouTube که میخواهید GIF کنید استفاده کنید.
سپس فقط به پنل سمت راست بروید و دکمه “Make GIF” را بزنید تا GIF خود را بسازید. بهطور پیشفرض، یک GIF با پهنای ۵۲۰ پیکسل با نرخ فریم ۱۵ فریم بر ثانیه دریافت خواهید کرد. سپس می توانید دکمه دانلود را فشار دهید تا GIF خود را برای آپلود در هر سایتی که می خواهید ذخیره کنید.
سهولت استفاده مزیت بزرگ این سایت است، زیرا اگر تجربه ای در مورد جنبه های فنی ایجاد GIF ندارید و فقط می خواهید یک GIF ساده داشته باشید، عالی است. با این حال، اگر میخواهید گیفهای خود را سرهم کنید، گزینههای بیشتری وجود دارد. گزینه هایی برای افزودن فیلترهای سبک اینستاگرام به GIF، برش GIF فقط به قسمت مورد نظر یا اضافه کردن متن وجود دارد.
GIF نهایی دارای یک واترمارک کوچک در گوشه سمت راست پایین است که gifrun.com را نشان می دهد، اما اگر با آن موافق نیستید و فقط می خواهید یک گزینه ساده برای ایجاد GIF های سریع بدون دانش فنی مورد نیاز داشته باشید، این سایت عالی است.
Gifit را دانلود کنید! برای کار طولانی مدت

GIPHY برای ساختن GIF های گاه به گاه عالی است، اما اگر می خواهید به طور مرتب ویدیوها را تبدیل کنید، گزینه های بهتری وجود دارد، مانند GIFit!. پسوند دانلود رایگان برای استفاده آسان است. کافی است برنامه را نصب کنید و در کمترین زمان گیف های متحرک می سازید.
با پسوند، GIFit! در پایین هر ویدیوی YouTube که تماشا می کنید ظاهر می شود. روی دکمه کلیک کنید تا یک GIF از ویدیوی مورد نظرتان بسازید. این برنامه به شما امکان می دهد قسمتی از ویدیو را که می خواهید به GIF تبدیل کنید مشخص کنید. همچنین می توانید اندازه فایل و کیفیت تصویر را تغییر دهید. GIFit! بقیه کار را انجام خواهد داد.
گوگل کروم تنها مرورگری است که از GIFit پشتیبانی می کند! اگر هنوز از Chrome استفاده نکردهاید، GIFit! یک دلیل عالی برای شروع است این برنامه افزودنی ممکن است با ویدیوهای YouTube که “فشار پلیر را مجبور می کنند” کار نکند.
توصیه های سردبیران