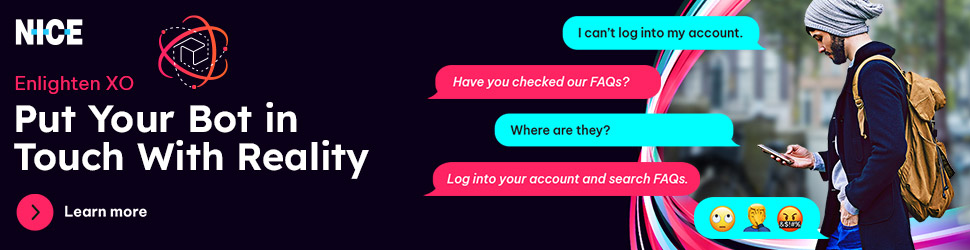نحوه اجرای یک دسکتاپ کامل لینوکس در کروم بوک
آیا می خواهید یک نصب کامل لینوکس دسکتاپ را در Chromebook خود بدون حذف ChromeOS اجرا کنید؟ این تغییر به شما امکان می دهد به هر دو سیستم عامل کامل که همزمان اجرا می شوند دسترسی داشته باشید تا بتوانید با یک میانبر صفحه کلید بین آنها جابجا شوید.
میتوانید از قبل از پارتیشن «Crostini» برای اجرای برنامههای لینوکس جداگانه در کنار ChromeOS استفاده کنید. این روش کاربران را مجبور میکند تا بدون عملکرد اضافهای که یک دسکتاپ کامل لینوکس ارائه میکند، عمدتاً به خط فرمان تکیه کنند. بنابراین نصب یک توزیع کامل لینوکس – دسکتاپ و همه – ممکن است گزینه بهتری برای شما باشد.
چند سال پیش من با معیارهای نیمه دلخواه اجرا کردن دسکتاپ KDE بر روی Chromebook در محیط Crostini بازی کردم. با این حال، این روش دارای اشکالاتی بود. قبلاً با اجرای GalliumOS از درایو USB برای تبدیل Chromebookها به جعبههای Linux بدون حذف ChromeOS بازی میکردم.
کروستینی، اصطلاح عمومی Google برای ساخت برنامههای لینوکس در ChromeOS، نسخهای از خط فرمان سیستم عامل لینوکس را برای اجرای برنامههای لینوکس Debian بر روی Chromebookهای پشتیبانیشده نصب میکند.
پارتیشن Crostini داخلی به کاربران Chromebook اجازه میدهد تا برنامههای لینوکس را مانند برنامههای Android، در یک جعبه ایمنی شبیه به ماشین مجازی با ChromeOS اجرا کنند.
یک رویکرد جایگزین شامل استفاده از کروتون است. این یک محیط نصب کامل لینوکس، دسکتاپ و همه چیز را فراهم می کند. Crouton مجموعهای از اسکریپتها است که به طور خودکار اجزایی را نصب میکند که یک ژنراتور chroot مبتنی بر سیستم عامل Chromium را ایجاد میکند. اصطلاح “chroot” به معنای “تغییر ریشه” است.
یادگیری زبان
در تئوری، کاربران Chromebook باید بتوانند از ابزار chroot برای نصب اکثر توزیعهای لینوکس استفاده کنند. با این حال، این به شخصی در این جوامع لینوکس نیاز دارد که اسکریپت ها را بر اساس جایی که هر توزیع فایل های خود را ذخیره می کند ایجاد کند.
تا کنون، اسکریپتهای کمکی chroot که به آسانی برای کرومبوکها در دسترس هستند، توزیعهای لینوکس دبیان و لینوکس اوبونتو را تامین میکنند. نصب توزیعهای لینوکس در برخی از Chromebookهای مبتنی بر Arm ممکن است کارساز نباشد. با استفاده از Chromebook که روی پردازنده اینتل اجرا می شود، انتظار نتایج بهتری را داشته باشید.
Crouton نسخه فعلی اوبونتو Xenial را نصب میکند و به انتخاب شما از میان چهار دسکتاپ – LXDE، Unity، Xfce یا Gnome – بسته به دستوری که تایپ میکنید. برای جزئیات بیشتر به بخش مرحله چهارم مراجعه کنید.
من دسکتاپ Xfce را نصب کردم و مجموعه ای از ویژگی ها و گزینه های پیکربندی اضافه شده آن را ترجیح می دهم. اگرچه من چندین کروم بوک جدیدتر و قدرتمندتر دارم، نصب را بر روی یک کروم بوک فلیپ ایسوس مدل C213S انجام دادم.
اولین بار در ژوئیه 2017 منتشر شد و بر روی پردازنده Intel Celeron N3350 با 4 گیگابایت رم اجرا می شود. این دستگاه هرگز تحت فشار اجرای ChromeOS با باز بودن چندین برگه مرورگر، برنامههای Android در پنجرههای جداگانه و چندین برنامه لینوکس تحت Crostini قرار نمیگیرد.
تشکیل جلسات مقدماتی
نصب یک توزیع کامل لینوکس در Chromebook با استفاده از دستورالعملهای زیر ایمن و مطمئن است. کاملا برگشت پذیر است.
قبل از شروع، توصیه میکنیم از تنظیمات Chromebook موجود خود نسخه پشتیبان تهیه کنید. میتوانید آن را با Powerwash یا از طریق یک حافظه بازیابی USB بازیابی کنید. برای جزئیات انجام هر دو روش، فایل های راهنمای Google را در اینجا بررسی کنید.
اما معمولاً تنها کاری که باید انجام دهید اگر اتفاق غیرمنتظره ای رخ داد این است که به منوی تنظیمات بروید و پارتیشن لینوکس را خاموش کنید. با این کار تمام آثار نصب اشتباه لینوکس حذف می شود و ChromeOS هنوز دست نخورده منتظر شما خواهد بود.
برای شروع، مطمئن شوید که نسخه فعلی ChromeOS را اجرا میکنید. به تنظیمات > درباره سیستم عامل Chrome بروید تا نسخه سیستم عامل Chrome خود را بررسی کنید یا سیستم عامل Chromebook خود را به روز کنید. در مرحله بعد، مطمئن شوید که پارتیشن لینوکس در منوی تنظیمات پیشرفته گنجانده شده است.
برای جایگزین کروتون آماده شوید
پارتیشن داخلی Crostini نمی تواند با دسکتاپ های لینوکس کار کند. دستورات لینوکس را از طریق Command Line Interface یا CLI اجرا می کند و برنامه های لینوکس نصب شده را با کلیک کردن روی نمادهای راه اندازی آنها راه اندازی می کند.
کروتون، مانند «محیط جهانی Chroot OS Chromium»، فراتر از این محدودیت است. اصولاً باید کروتون را جایگزین کروستینی کنید.
در این روند عجله نکنید. دوبار و سه بار بررسی کنید که دقیقاً دستورالعمل ها را دنبال می کنید.
بعید است که یک مرحله اشتباه به عملکرد اصلی Chromebook آسیب برساند. اما یک خطا یک پیام خطا ایجاد می کند. اگر این اتفاق افتاد، مرحله ناموفق را تکرار کنید تا کار کند.
تا زمانی که فرآیند انجام می شود صبور باشید. دانلود و نصب فایل ها زمان می برد. سخت افزار داخلی Chromebook و سرعت اتصال به اینترنت شما عواملی هستند.

نصب باید حدود 30 تا 45 دقیقه طول بکشد، البته به شرطی که همه چیز را به درستی انجام داده باشید.
مرحله 1: حالت توسعه دهنده را تنظیم کنید
Chromebook خود را خاموش کنید. سپس با فشار دادن و نگه داشتن همزمان کلیدهای Esc، Refresh و Power دوباره آن را روشن کنید. بعد از اینکه صفحه نمایش علائم روشن شدن را نشان داد، هر سه کلید را رها کنید.
وقتی صفحه Chromebook به طور کامل نمایش داده می شود، صفحه فرآیند بازیابی را نشان می دهد، نه صفحه ChromeOS. گزینه های پیشرفته را انتخاب کنید و سپس Developer mode را انتخاب کنید. یا می توانید Ctrl+D را فشار دهید.

سپس ممکن است پیامی را مشاهده کنید که از شما می خواهد سیستم عامل را تأیید کنید. اگر چنین است، Enter را فشار دهید.
در مرحله بعد، از کلیدهای جهت دار استفاده کنید تا به گزینه های پیشرفته بروید و حالت برنامه نویس را انتخاب کنید یا به سادگی کلیدهای Ctrl و D را فشار دهید. Chromebook شما اکنون باید در حالت برنامه نویس راه اندازی شود.
یادداشت 1: از آن زمان به بعد، هر بار که Chromebook خود را روشن می کنید، در صفحه هشدار تأیید صحت سیستم عامل بارگیری می شود. مشکلی نیست. فقط 30 ثانیه صبر کنید تا دستگاه به طور خودکار در ChromeOS بوت شود یا Ctrl+D را فشار دهید تا بلافاصله بوت شود.
نکته 2: همیشه میتوانید وضعیت حالت برنامهنویس را در Chromebook خود غیرفعال کنید. این کار را انجام دهید:
- اول خاموشش کن سپس دکمه پاور را فشار دهید یا درپوش تاشو را از حالت بسته بلند کنید.
- وقتی Chromebook بوت شد و پیام تأیید سیستم عامل را نشان داد، نوار فاصله را فشار دهید.
Chromebook شما به تنظیمات کارخانه بازنشانی میشود و به پیکربندی پیشفرض خود باز میگردد. کار آسان!
نکته 3: پس از تنظیم مجدد، برای اولین بار باید تنظیمات را انجام دهید. اینجاست که فایل های پشتیبان ذکر شده در بالا به کار می آیند. اگر پیکربندی قبلی شما دسکتاپ ها را فعال کرده بود، برای دسترسی به دسکتاپ ها باید دوباره این پرچم ها را بازنشانی کنید. اما تمام ابزارها و تنظیمات مرورگر کروم شما نصب خواهند شد.
مرحله 2: کروتون را دانلود کنید
این بخش از فرآیند سریع و آسان است. برای ایجاد یک محیط chroot فایل های کروتون را دانلود کنید. این یک محیط Linux خالص در Chromebook ایجاد می کند.
برای دانلود فایل های کروتون به این لینک مراجعه کنید.
مطمئن شوید که آن را به پوشه بارگیریهای Chromebook خود نشان دادهاید، نه فضای ذخیرهسازی Google Drive.
مرحله 3: نصب را تمام کنید
Chromebook خود را خاموش کنید و آن را مجددا راه اندازی کنید. به یاد داشته باشید، دستگاههای Chromebook هنوز در صفحه مرورگر وب ChromeOS مورد انتظار بارگیری نمیشوند. در عوض صفحه حالت توسعه دهنده را نشان می دهد. فقط Ctrl+D را فشار دهید. هنگامی که صفحه باز شد، Ctrl + Alt + T را فشار دهید و Enter را فشار دهید تا ترمینال سیستم عامل Chrome باز شود.

اکنون کلمه “shell” را (بدون نقل قول) تایپ کرده و Enter را فشار دهید.
مهم: اطمینان حاصل کنید که دستورات را دقیقاً مطابق شکل وارد کرده اید. حذف یا اضافه کردن فاصله های نامشخص منجر به پیام های خطا می شود.
سپس این دستور را در ترمینال تایپ یا پیست کنید تا فایل متنی کروتون دانلود شود تا به صورت خودکار آن را به یک فایل اجرایی تبدیل کند:
sudo install -Dt /usr/local/bin -m 755 ~/Downloads/crouton
Enter را فشار دهید.

برای امنیت بیشتر می توانید پارتیشن chroot را رمزگذاری کنید. کافیست -e را به انتهای دستور install قبل از اجرای آن اضافه کنید.
البته توجه داشته باشید که برای این کار باید رمز رمزگذاری را که هر بار وارد محیط chroot میشوید وارد کنید.
مرحله 4: دسکتاپ مورد علاقه خود را انتخاب کنید
در اینجا باید تصمیم بگیرید که می خواهید Ubuntu Xenial در کدام محیط دسکتاپ اجرا شود. دستور اصلی برای وارد کردن در ترمینال این است:
sudo crouton -t XXXX
Enter را فشار دهید. یا اگر Chromebook شما دارای صفحه نمایش لمسی است، به جای آن استفاده کنید:
sudo crouton -t touch، XXXX
XXXX بعد از -t را با دسکتاپ مورد نظر برای نصب جایگزین کنید (همه حروف کوچک).
با اتمام نصب، باید هر بار یک رمز عبور برای ورود به توزیع لینوکس تعیین کنید.

در اینجا نگران مرجع یونیکس نباشید. فقط یک رمز عبور ایجاد کنید و در اعلان بعدی آن را تکرار کنید.
نکاتی برای کاربر کروتون
تبریک می گویم! شما با موفقیت Chromebook خود را برای اجرای یک توزیع کامل لینوکس و دسکتاپ پیکربندی کرده اید. برای اطمینان از یک تجربه لینوکس روان در Chromebook خود با این فرآیندهای ضروری آشنا شوید.
I. برای ورود به توزیع لینوکس، مراحل زیر را دنبال کنید:
- هنگام روشن کردن Chromebook، Ctrl+D را در صفحه اول فشار دهید (تأیید سیستم عامل خاموش است).
- Ctrl + Alt + T را فشار دهید
- تایپ کنید: shell و Enter را فشار دهید
- نوع: sudo enter-chroot startXXXXXX و Enter را فشار دهید
مهم: از XXXXXX استفاده نکنید. در عوض، بدون فاصله بعد از کلمه “شروع”، نام دسکتاپ نصب شده را با حروف کوچک تایپ کنید. مثلا:
sudo enter -chroot startxfce4
sudo enter -chroot startgnome
sudo enter -chroot startlxde
sudo enter -chroot startunity

II. بدون راهاندازی مجدد Chromebook، بین رایانههای رومیزی Chrome OS و Linux جابهجا شوید.
کلیدهای همراه بسته به معماری دستگاه شما کمی متفاوت است:
- برای ماشین های مبتنی بر بازو، از Ctrl+Alt+Shift+Forward و Ctrl+Alt+Shift+Back استفاده کنید.
- برای ماشین های مبتنی بر اینتل، از Ctrl+Alt+Back و Ctrl+Alt+Forward استفاده کنید. سپس Ctrl+Alt+Refresh. (من مجبور نبودم از میانبر تازه سازی در ایسوس کروم بوک مجهز به اینتل استفاده کنم.)
نحوه حذف نصب کروتون
اگر تصمیم دارید که نصب کامل لینوکس را در Chromebook خود نگه دارید، می توانید به راحتی آن را حذف کنید. یک روش در بالا ذکر شد، فشار دادن کلید فاصله زمانی که صفحه تأیید سیستم عامل ظاهر می شود. در اینجا گزینه دوم وجود دارد:
Ctrl+Alt+T را فشار دهید تا وارد پوسته ChromeOS شوید. سپس این دستور را وارد کنید:
سی دی /usr/local/chroots
Enter را فشار دهید. سپس وارد کنید:
sudo delete-chroot *
Enter را فشار دهید. سپس وارد کنید:
rm -rf /usr/local/bin
Enter را فشار دهید.
گزینه بازیابی Chromebook
اگر در این مسیر مشکلی پیش آمد، میتوانید Chromebook خود را با بازیابی فایلهای پشتیبان ذخیره شده در Google Drive بازیابی کنید. اما این روش تنها در صورتی کار می کند که قبلاً دستگاه خود را برای پشتیبان گیری خودکار پیکربندی کرده باشید.
با فشار دادن و نگه داشتن همزمان کلیدهای Esc + Refresh وارد حالت بازیابی شوید. سپس دکمه پاور را فشار داده و رها کنید.
یک نکته آخر
بسیاری از متغیرها می توانند بر نحوه بوت شدن توزیع لینوکس تأثیر بگذارند. اینها شامل ساخت و مدل Chromebook شما و بهروزرسانیهای موقت فایلهای نصب کروتون است که با این دستورالعملهای فعلی تداخل دارند.
اگر نمیتوانید وارد پارتیشن chroot یا راهاندازی در اوبونتو شوید، به دنبال کمک آنلاین باشید، زیرا سازنده Chromebook یا حتی پشتیبانی Google نمیتواند به سؤالات شما پاسخ دهد.
یک نقطه شروع برای کاوش یک راه حل، GitHub است.
موضوعی را پیشنهاد دهید
آیا آموزشی هست که بخواهید ببینید؟
ایده های خود را برای من ایمیل کنید و من آنها را برای ستون آینده در نظر خواهم گرفت.
و از ویژگی نظرات خواننده زیر برای ارائه نظر خود استفاده کنید!